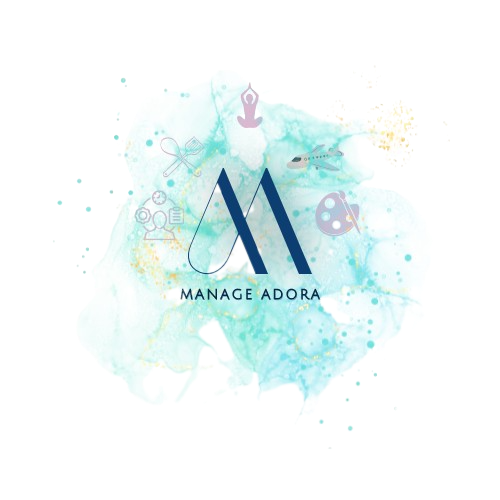What is Split Valuation In Sap S/4 HANA MM module?
The user can use the split valuation to maintain different substance prices at several storage sites. A material, for instance, can be created internally or outside. Generally speaking, the cost of the material will vary based on whether it was made internally or outside. Similarly, a material’s price will vary depending on which vendors it was purchased from. In other instances, a vendor may give a different pricing quote for the same commodity for several locations within the same company.
In SAP, a material can be configured to have a split valuation to handle these eventualities. The goods movement of a split-valued material must also address this issue if it is batch controlled.
Let us customize the Split Valuation in the SAP System.
Path -> SPRO ->IMP Guide -> Materials Management -> Valuation and Account Assignment -> Split Valuation -> Activate Split Valuation OR
T.Code -> OMVC
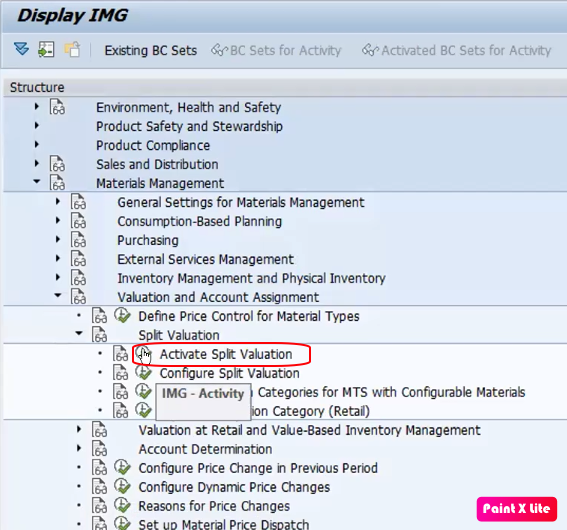
Click on Activate Split Valuation and activate the first option as shown in the figure.
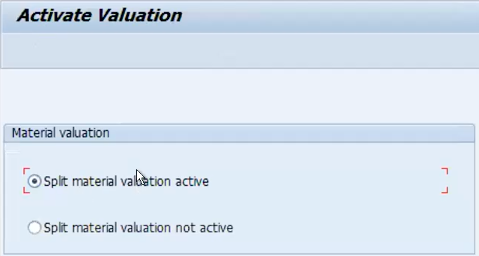
Go to:
Path -> SPRO ->IMP Guide -> Materials Management -> Valuation and Account Assignment -> Split Valuation -> Configure Split Valuation
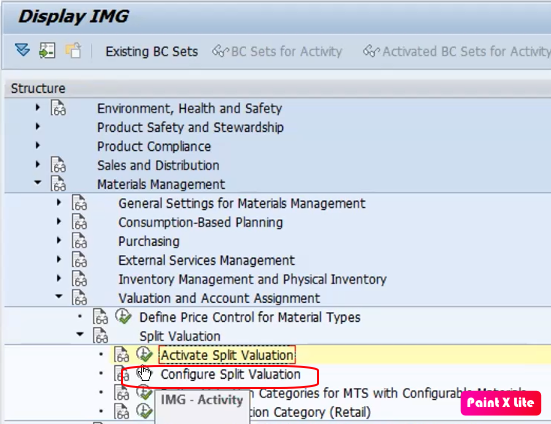
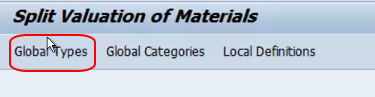
Go to Global Types and click on Create.
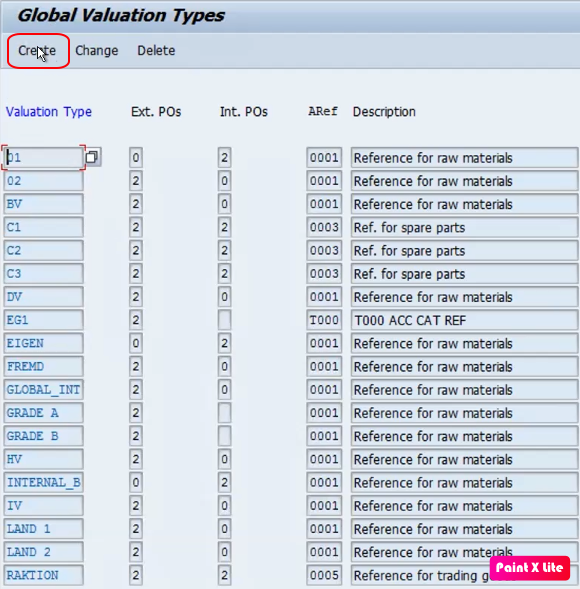
Fill out the details as shown in the image below.
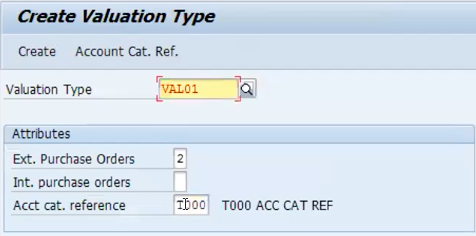
Again click on create.
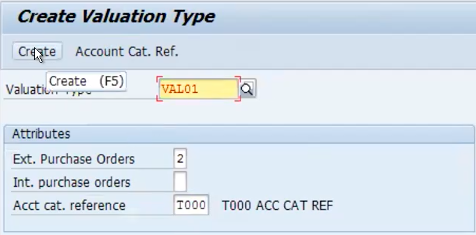
The valuation type will be created.
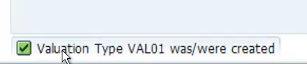
Similarly, create one more valuation type – VAL02.
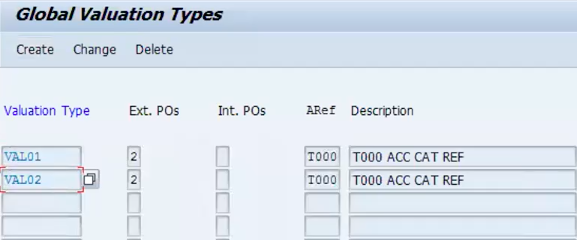
Now go back and select Global Categories.
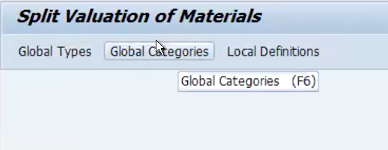
Click on create.
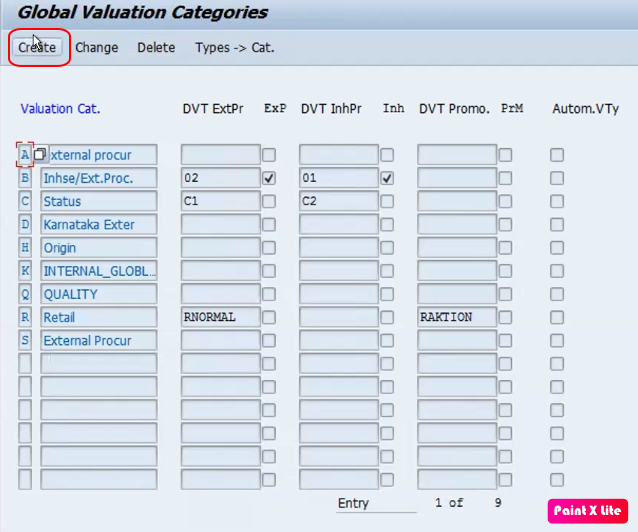
Fill out the details – Valuation Category (You can set it with any Alphabet) and Description.
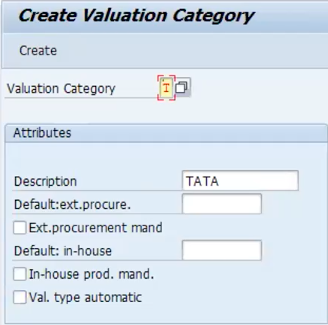
Click on create and go back.
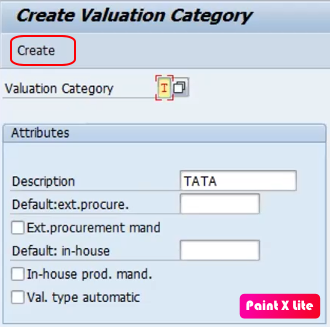
You will be able to the created Global Category in the table below.
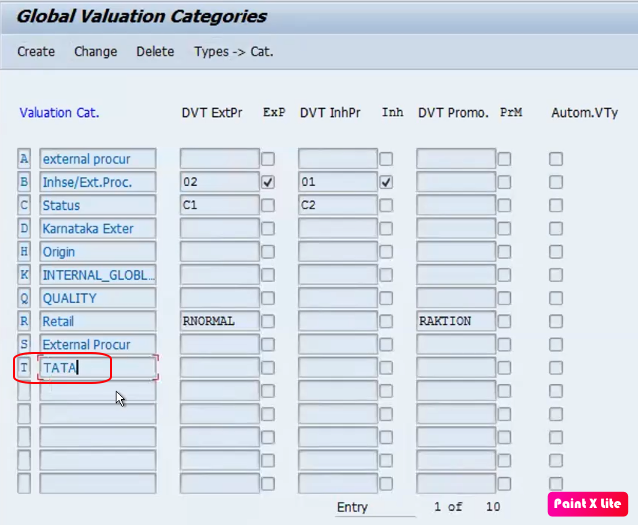
Now select the T – TATA and click on Types -> Cat.
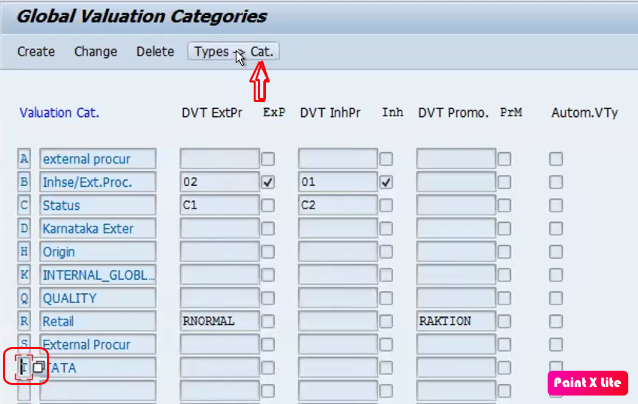
You can find your created Valuation types below in the table.
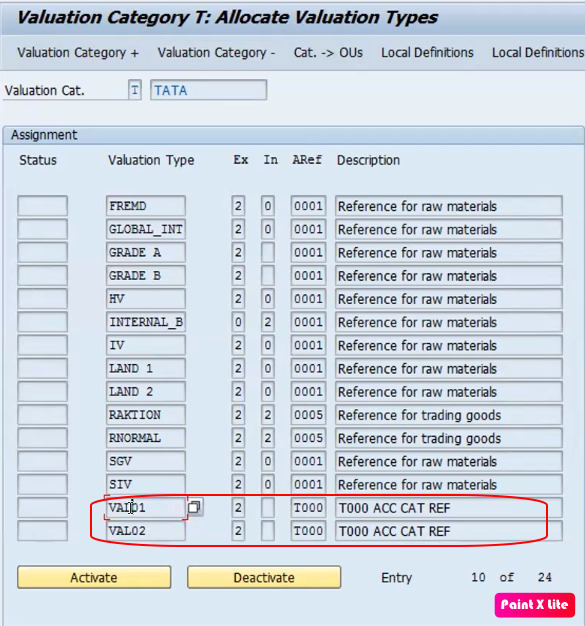
Select VAL01 and click on activate tab below the table. Similarly, do it for VAL02.
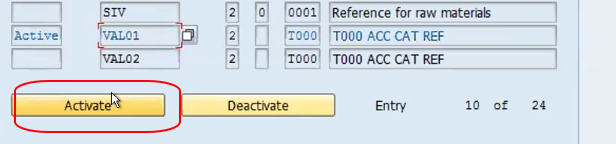
Select one of them and click on Cat. -> OUs.
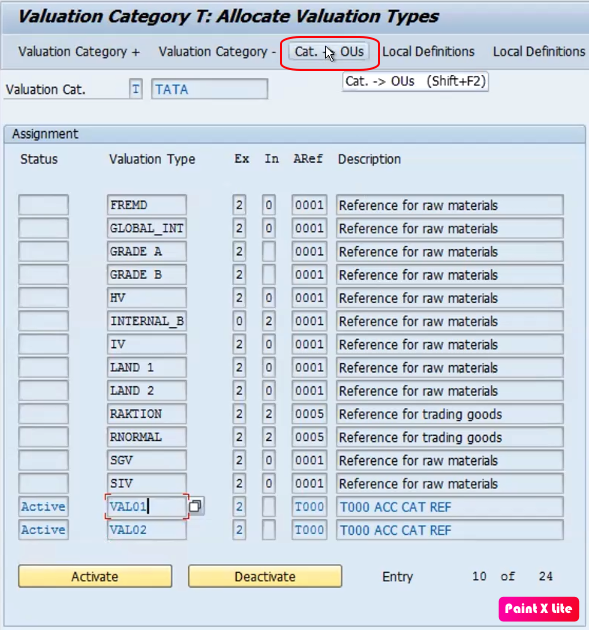
Activate the plant.
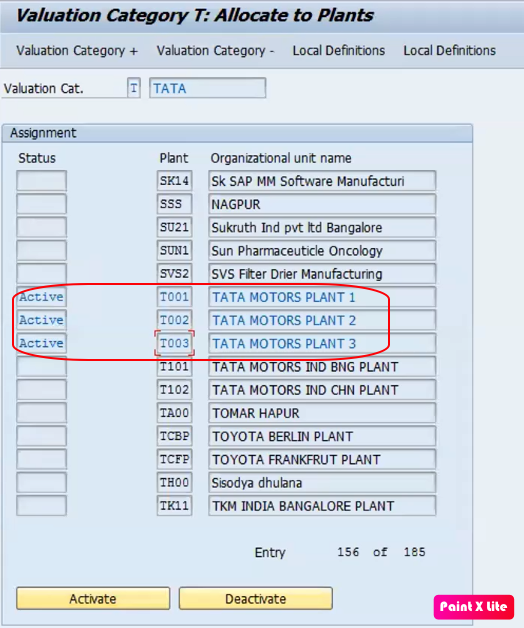
Similarly, do it for VAL02 and activate the plants.
Now, in MM01 – After entering the initial details, under the accounting section, you will get the field Valuation Category. There you need to enter the valuation category you just created above.
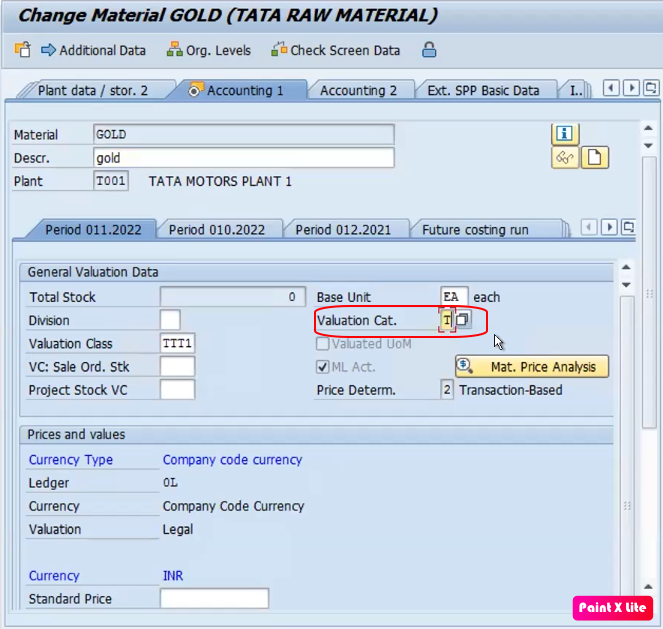
Similarly, you will need the Valuation type during Purchase Order creation.
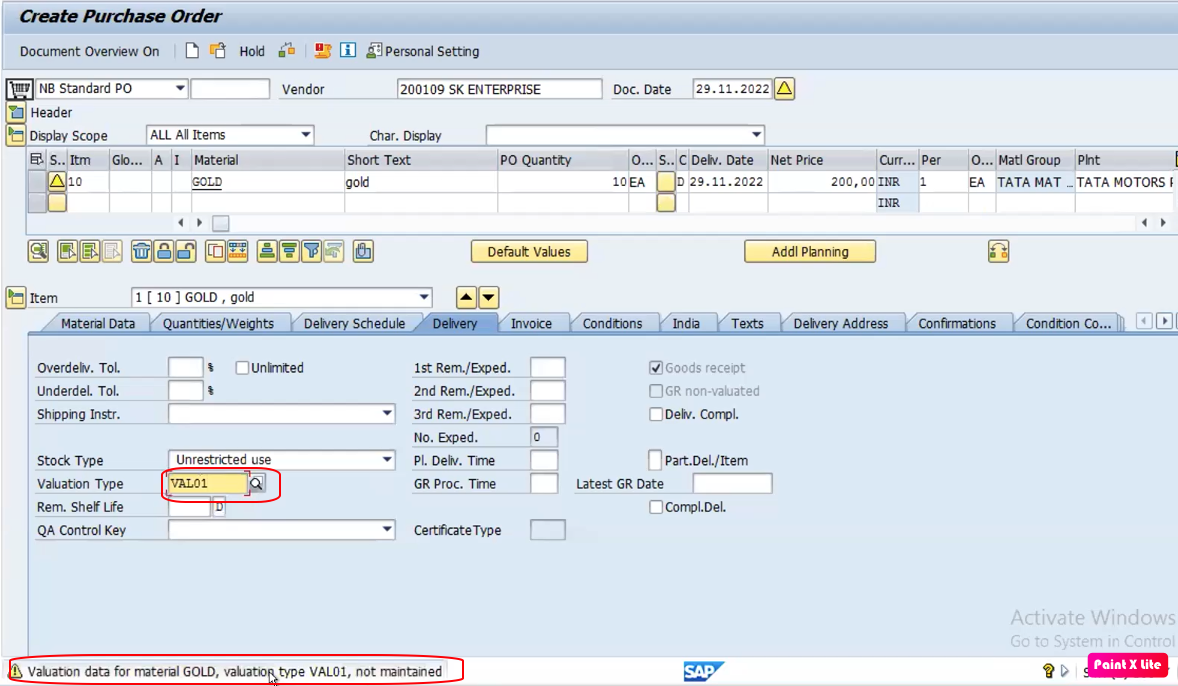
I hope this article was useful.