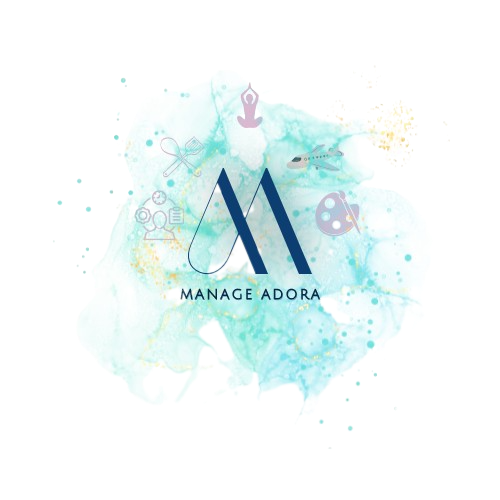Request for Quotation
RFQ, or simply quotation, is a document the purchasing team uses to ask the suppliers for a fair price for the products or services they need. The purchasing group prepares a proposal and sends it to some vendors. The vendors fill out the bid form and send it back to the purchasing department, which reviews it and compares it based on price and other criteria. After the purchasing department selects the best offer, it invites the chosen supplier and rejects all other offers.
When a purchasing organization receives a PR and cannot locate a supplier for the material specified in the PR, it is forced to issue an RFQ to a pre-selected list of vendors. When a new material is requested on a PR or a request is made for a material that has been ordered for a while, the current cost or the vendors who can supply the material are still being determined. In these circumstances, the purchasing entity may use an RFQ.

Let us create RFQ in the SAP System.
Step 1: RFQ Creation
Path -> T.Code -> ME41
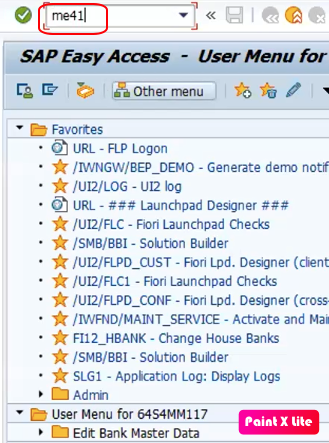
The screen will appear – Create RFQ: Initial Screen
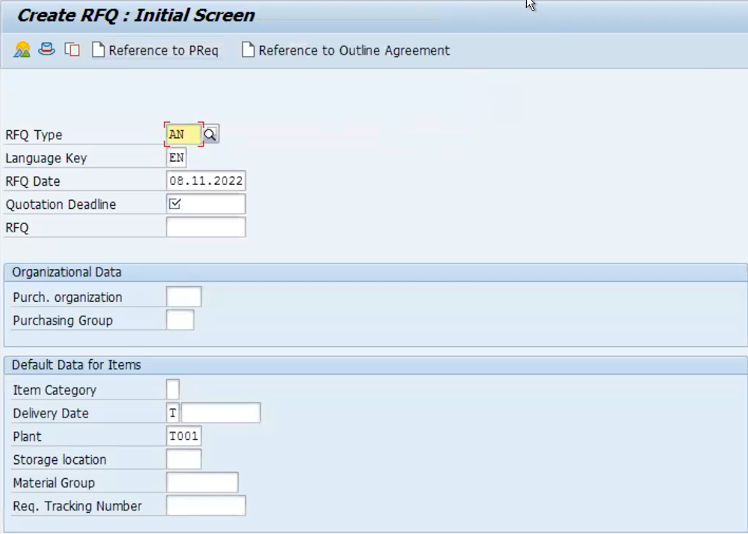
You need to select a vendor to whom you want to request for quotation. For the list of vendors,
Go to -> MKVZ. This screen will display all the vendors created by you.
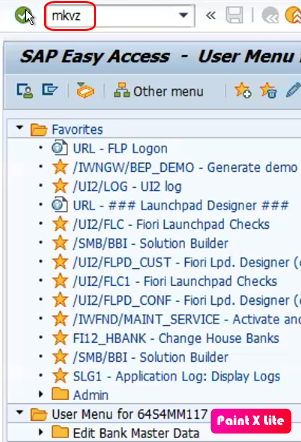
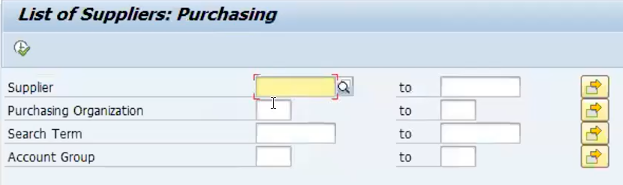
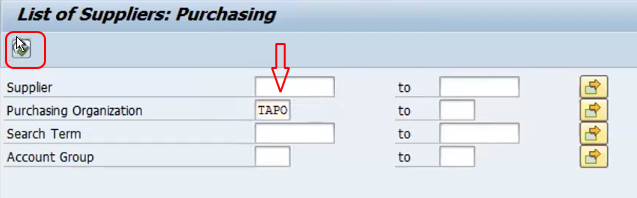
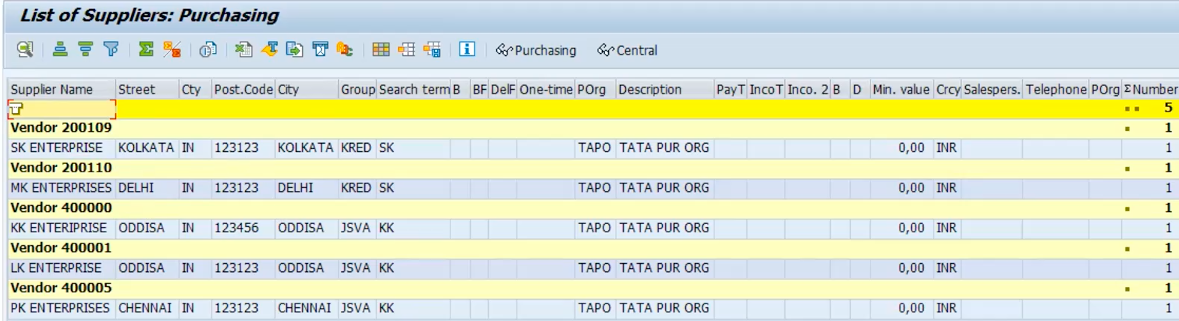
Go back to the RFQ Creation screen – ME41. Add the required fields and click on Reference to Preq. You can also add the Req. Tracking number, storage location, material group as required by your organization.
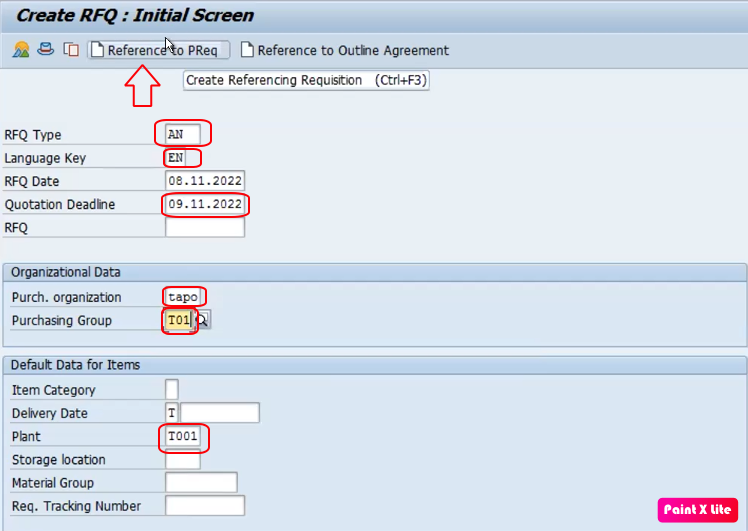
The box will appear, automatically displaying your requisition number created by you before. (0010001074)
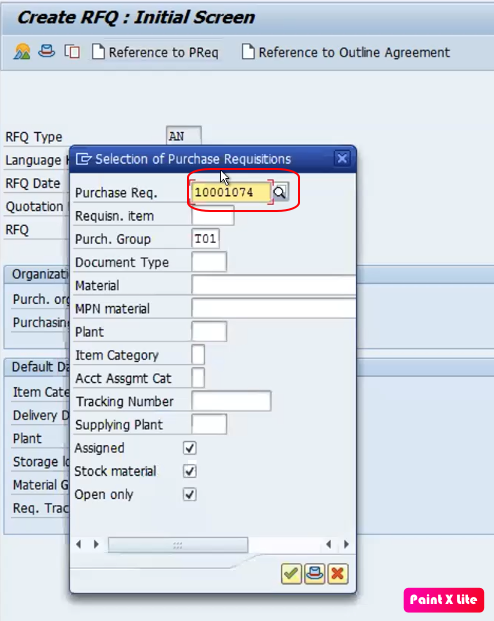
Press enter. Screen will appear, you need to enter storage location from the box below. Select any one and press enter.
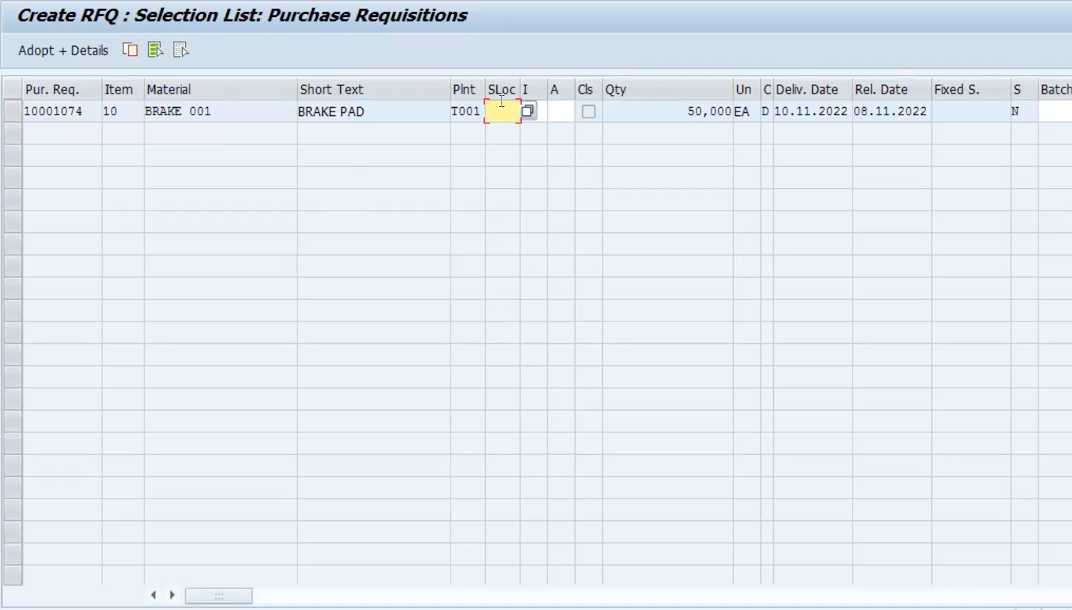
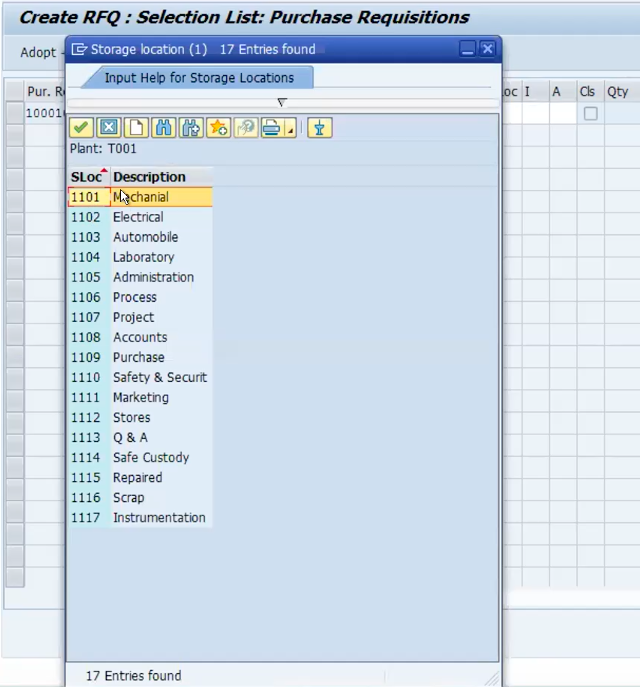
Select the row and click on adopt + details icon in the toolbar.
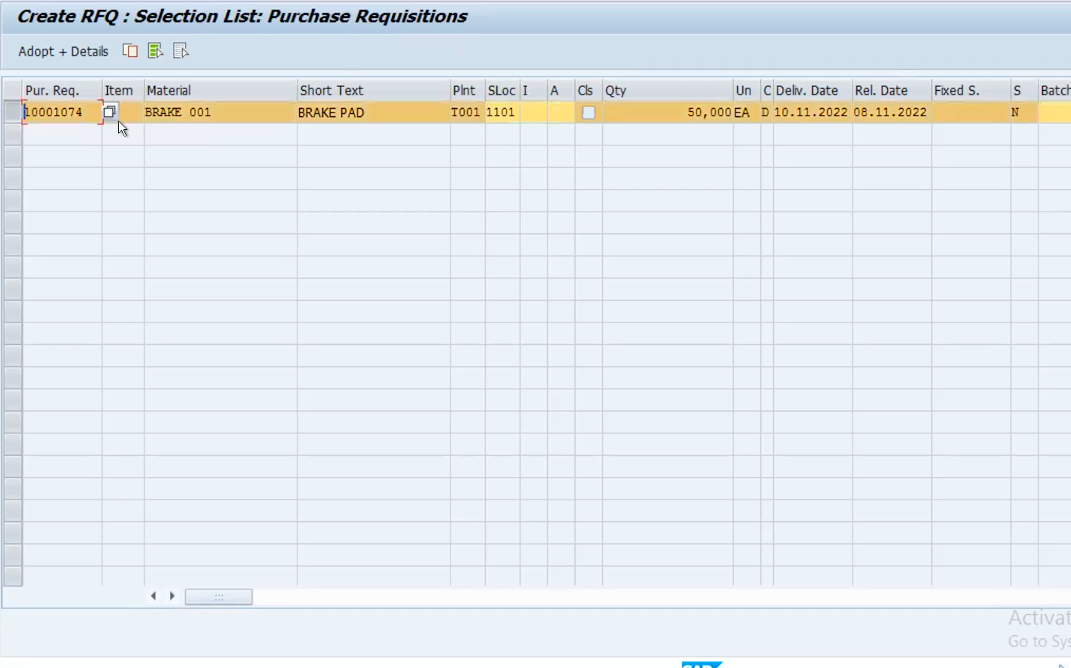
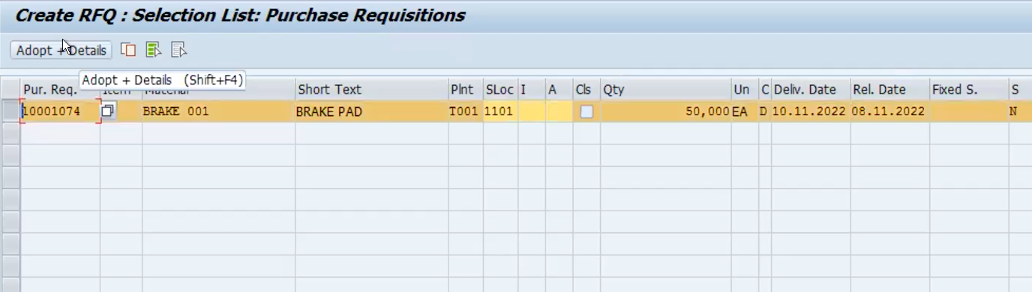
Select the header details and click enter.
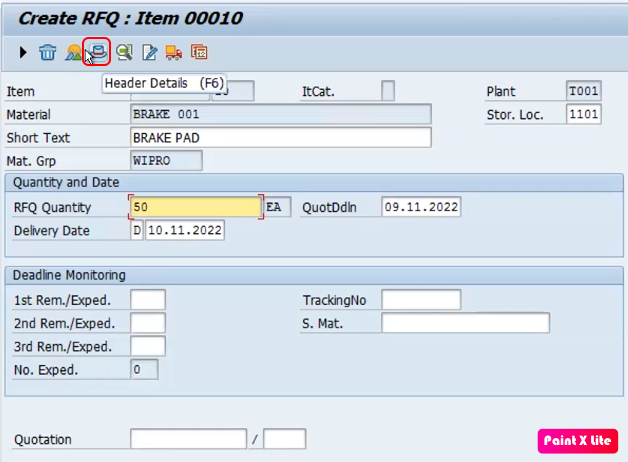
Add coll. number. You can give any number of your choice. It can be alphanumeric also. Collective number is important as you will need that during comparison of quotations.
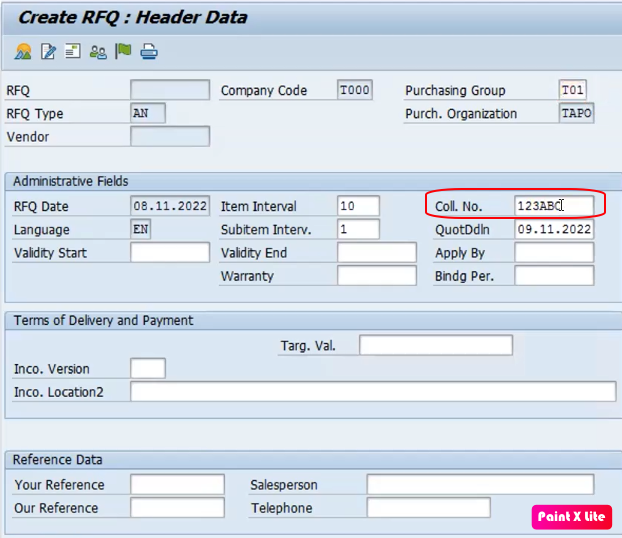
Click on supplier details after adding the Coll. No.
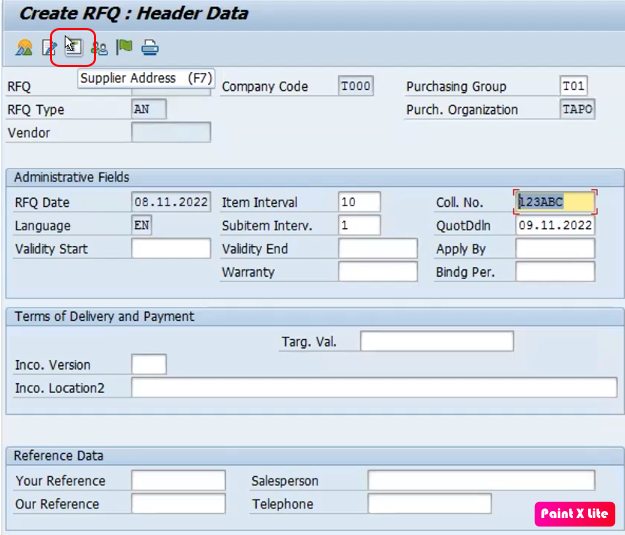
Add Vendor number and press enter, rest all the details will be automatically filled.

Use the same procedure for creating RFQs for different vendors by adding vendor numbers and, save the data. RFQ with some unique number will be created.
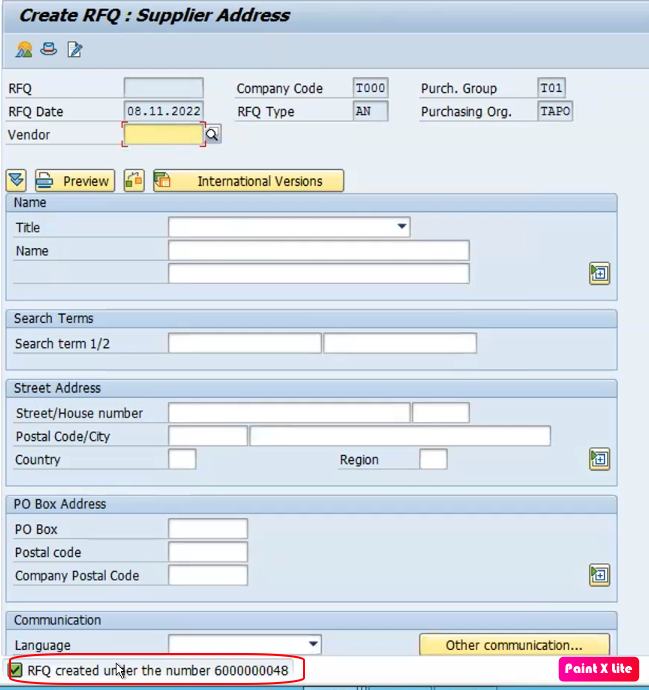
Step 2: Maintaining Price given by the vendors
Path -> T.code -> ME47
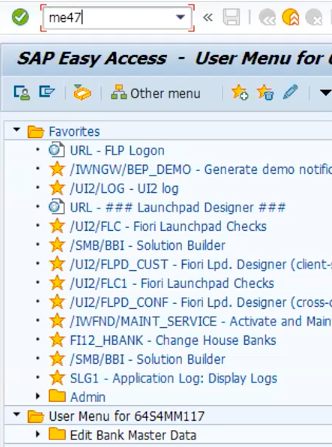
Enter the RFQ number
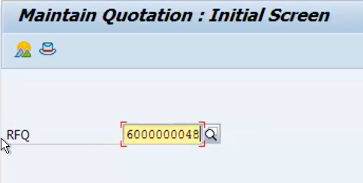
Press enter and screen will appear. You will have to enter the price as offered by the vendor.
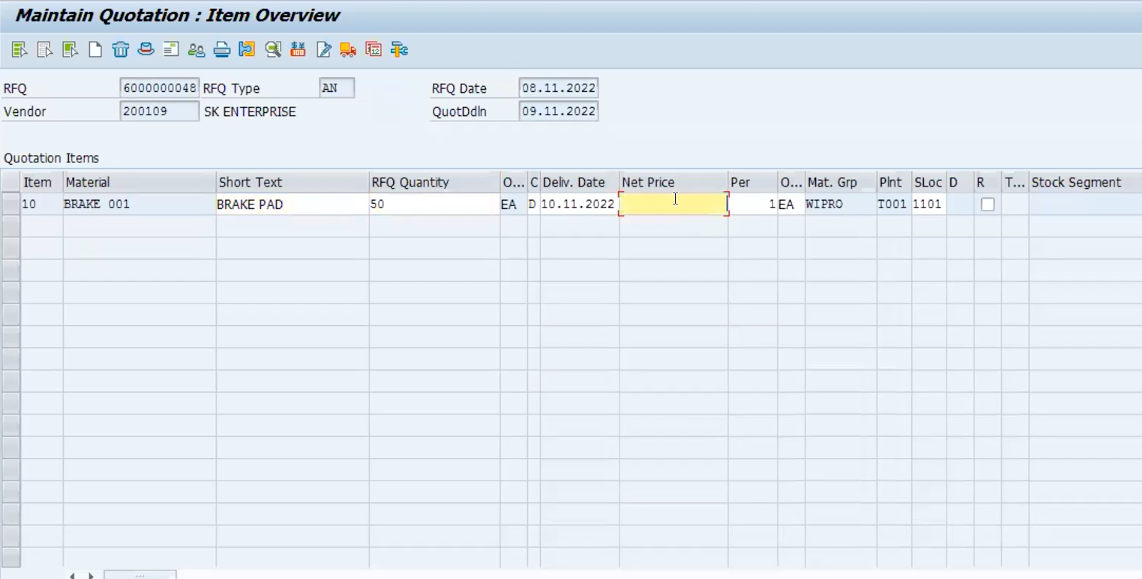
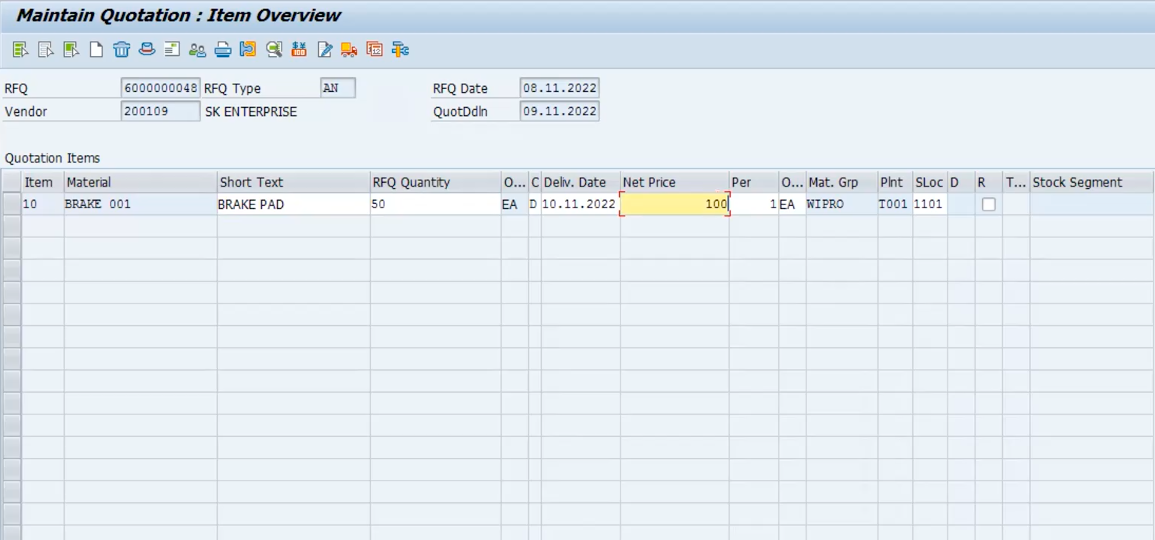
Press enter and save the data.
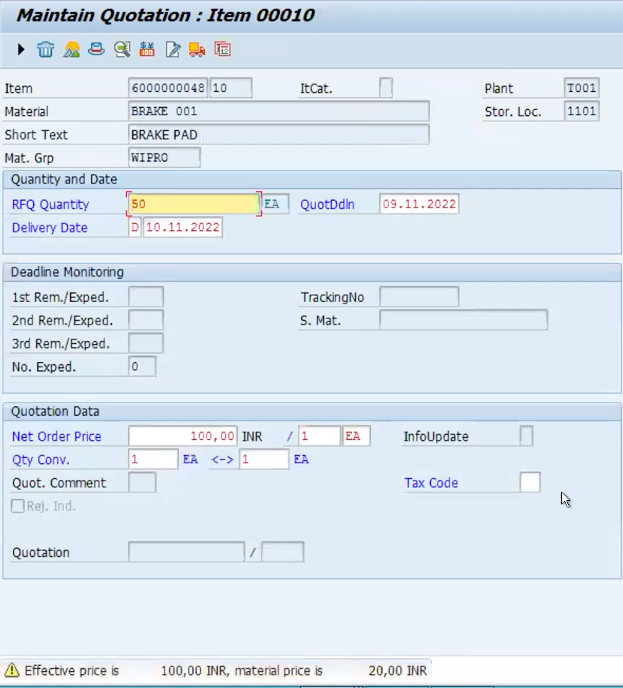
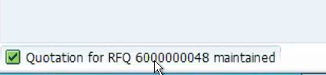
Step 3: Comparing the Quotations
Path -> T.Code -> ME49
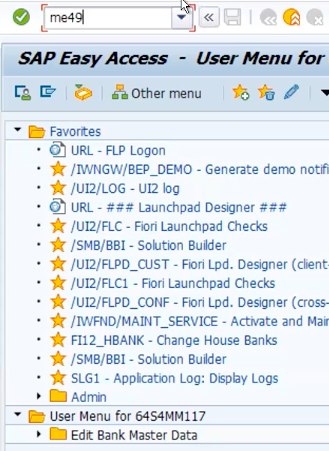
Enter the Collective number and click on execute
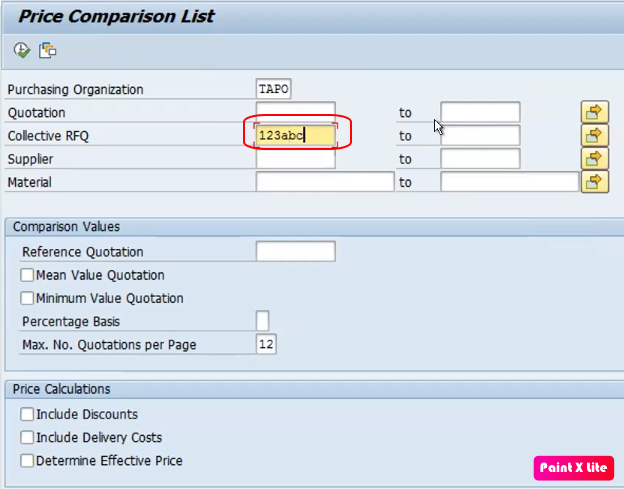
The compared quotations will be displayed.
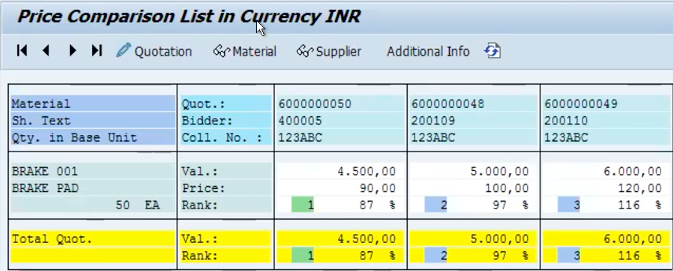
In this way, you can create the RFQs, maintain them by adding the price received from the vendors and compare the quotations received.
I hope this article was useful.