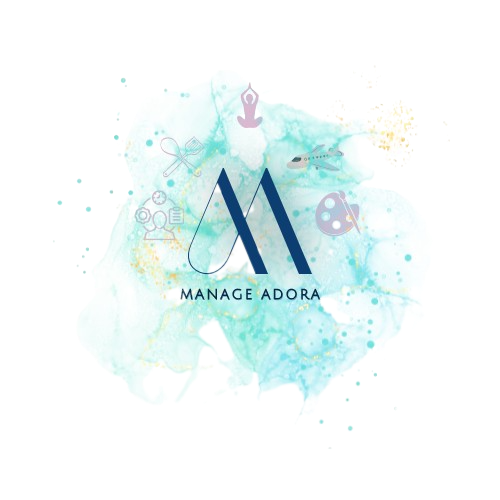This article will help us in setting some financial settings for enterprise structure which includes controlling area.
Controlling Area
The controlling area is a business organisational unit for which a closed system may do an entire cost accounting. If necessary, a controlling area may have one or more company codes that can transact in multiple currencies.
Maintain Controlling Area
Path -> SPRO -> SAP implementation guide -> Enterprise Structure -> Definition -> Controlling – > Maintain Controlling Area
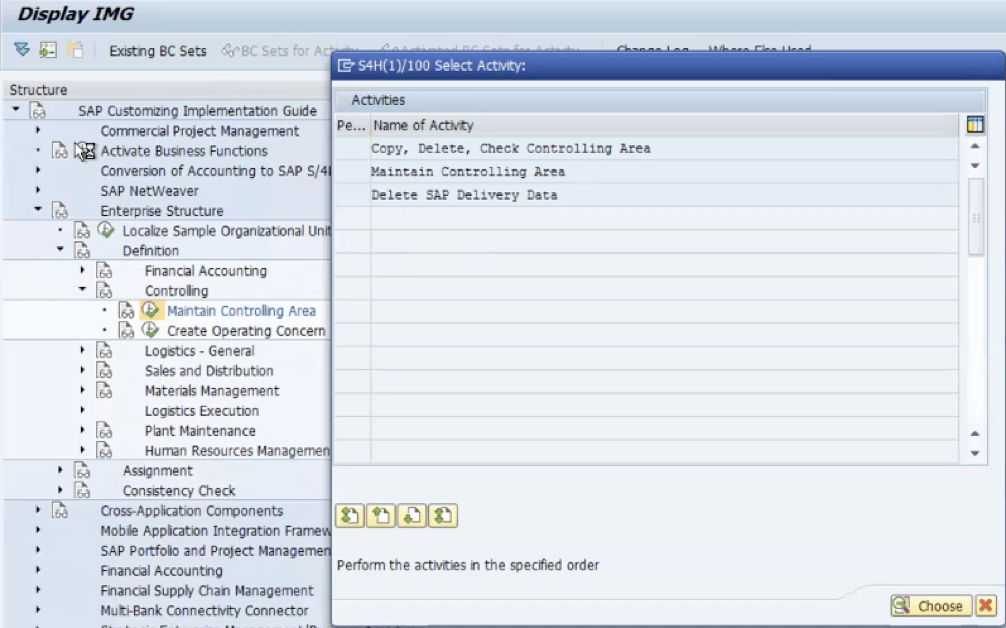
Click on the second option -> Maintain Controlling Area and click New Entries. You have to fill out the data.
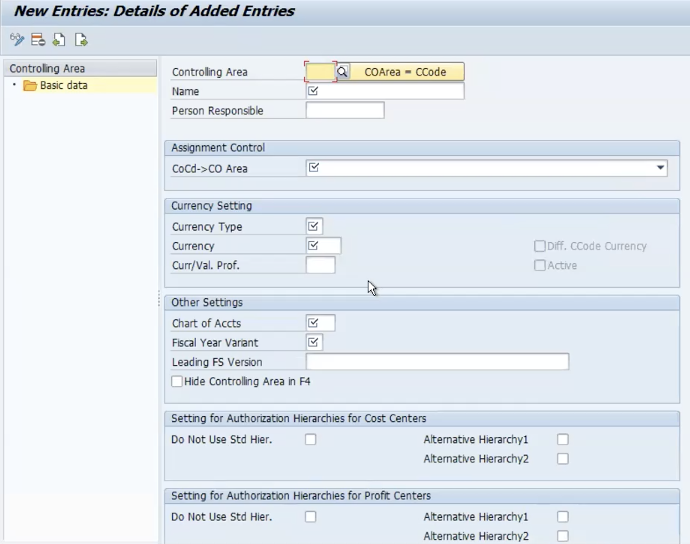
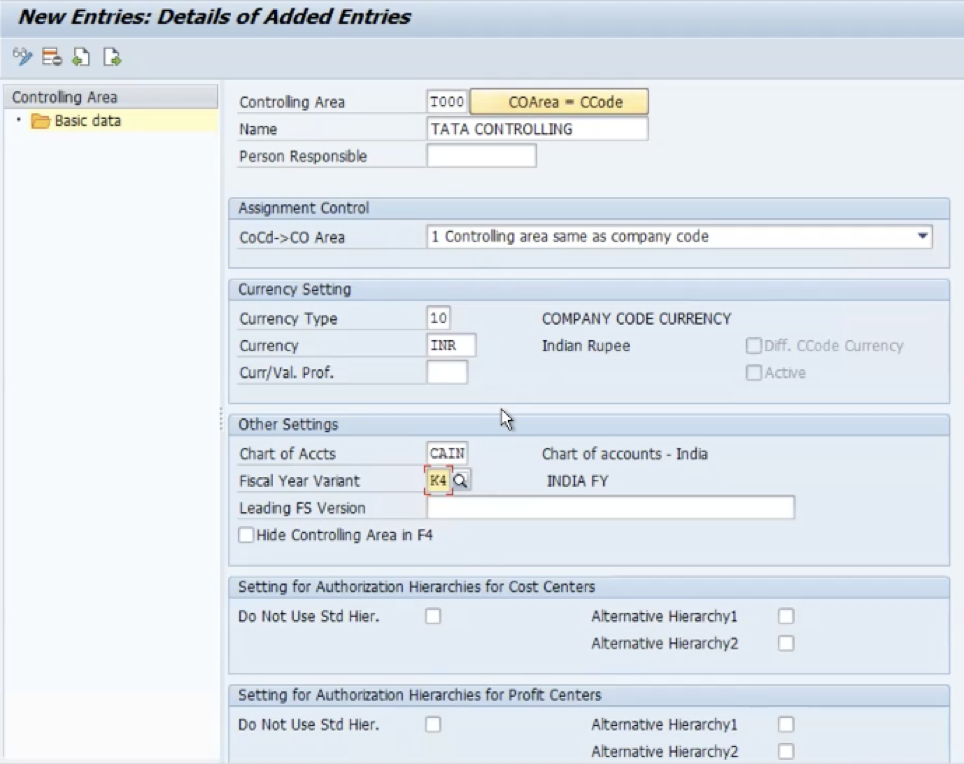
Save the details and go back to the SPRO
Assign Controlling Area to the Company Code
Go to path -> SPRO -> SAP implementation guide -> Enterprise Structure -> Assignment -> Controlling -> Assign Company code to Controlling area.
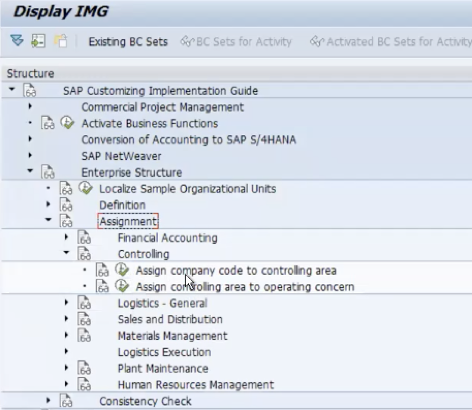
In position type your controlling area and select the left corner option – Assignment of company code as shown in the figure
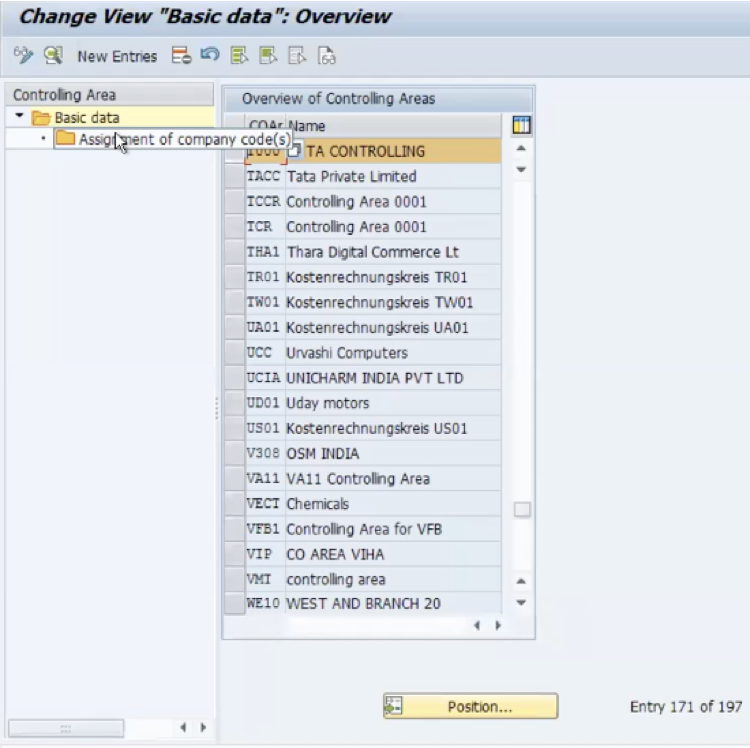
Click on new entries and add the company code and company name as shown below in the figure.
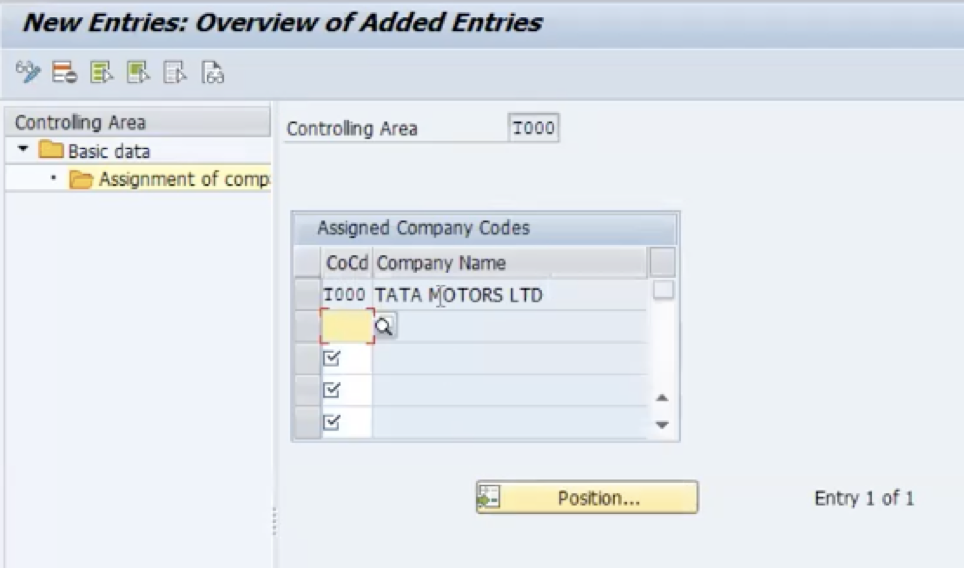
Save the data.
T.Code -> OBY6 (Company Code Global Data)
Click on Position and enter your company code. You will get your CoCd at the top as shown below in the figure.
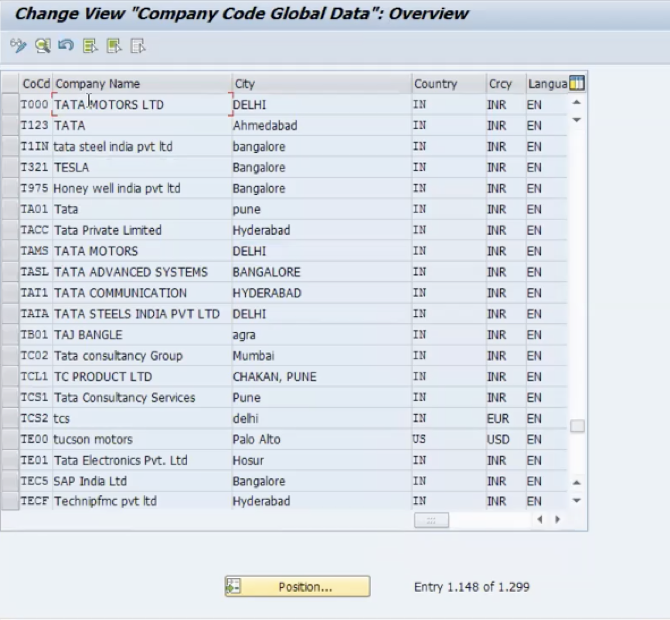
Double-click your CoCd – T000 and check whether all the details entered are correct or not.
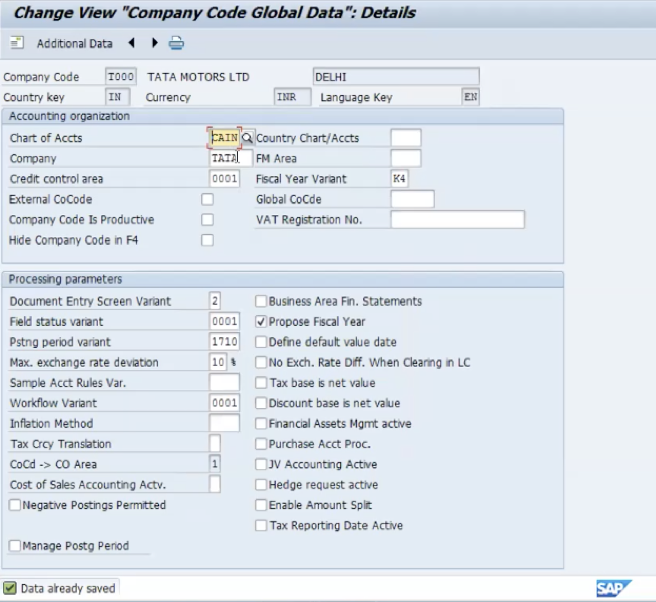
Here you need to check – Chart of accounts, Fiscal year variant and Company data are filled correctly or not.
T.code -> OMSY (Material Management Views on Company Codes)
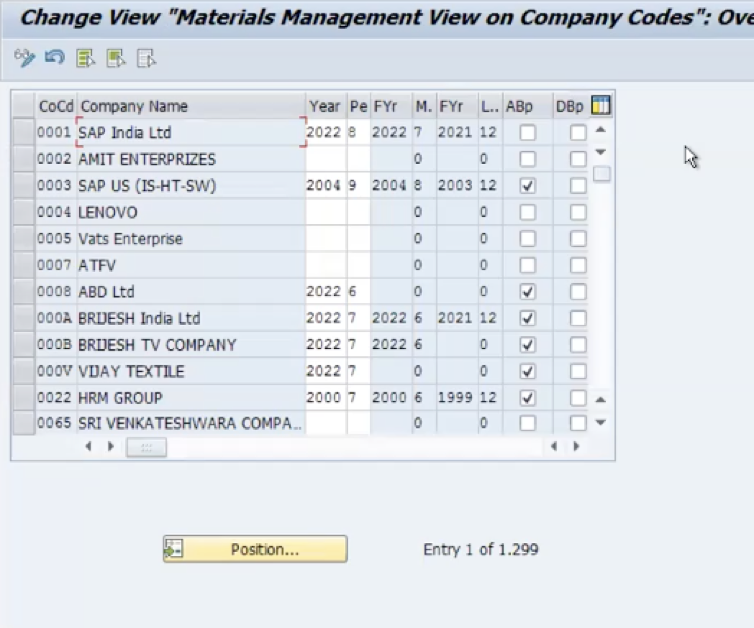
Add your CoCd to the position box.
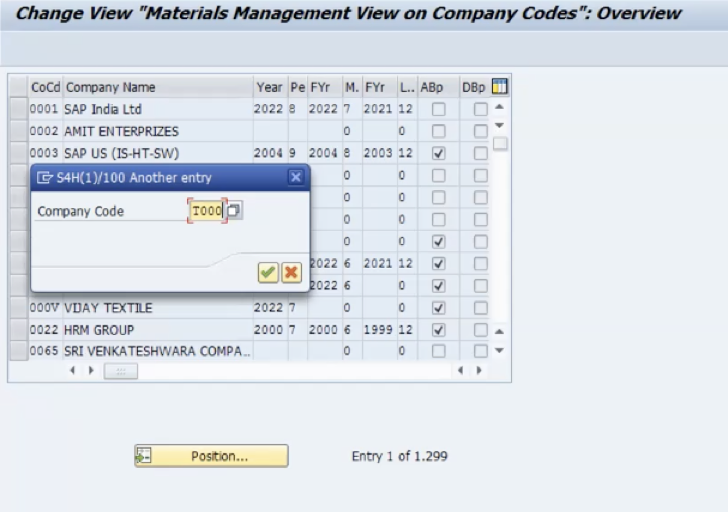
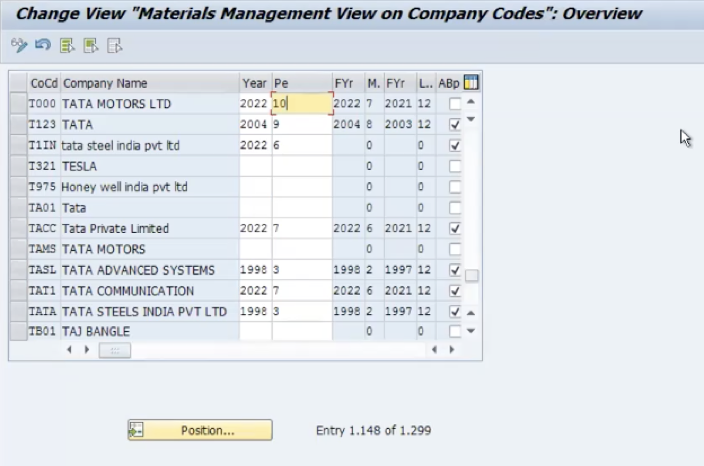
Check the current month and current year are correct.
OMSY and OBY6 are one-time activities and you need to check whether the entries are correct or not or else your other configurations won’t work properly.
I hope this article was useful to you.