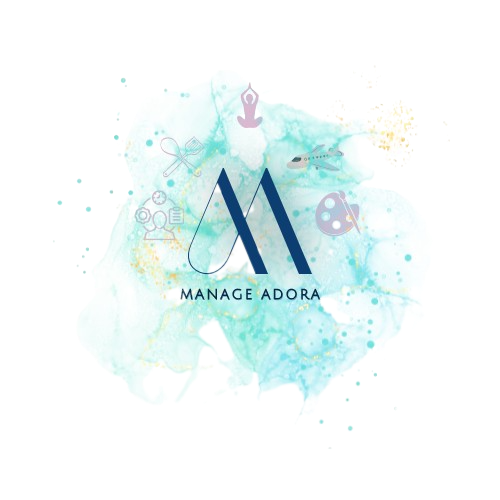CONFIGURATION OF ES
This article will look at the enterprise structure in SAP S/4 HANA. Every organization or every company has its system; if I take the example of Tata Group, Tata Group is a group of companies. Tata’s are into Tata Consultancy Services, Tata Motors, Tata Steel, Tata Chemicals, Tata Consumer Products, etc.
Here our client is Tata; it will have different types of companies mentioned above. Every company will be represented with different company codes. Now each company may have a different location /branch. E.g., TCS = Gujarat, Pune, and Mumbai. These locations in SAP are denoted as Plant. A plant can be a manufacturing unit, Corporation head, or Office unit. These plants will have different storage locations where the material is physically stored. The material can be raw materials, finished materials, or semi-finished materials. We have one more level, which is between the Company code and Plant, known as the purchase organization, which is responsible for procuring material and negotiation.
In SAP, Company is at the highest on the hierarchy; company codes, plant, and storage locations are below.
We create enterprises, plants, and storage facilities. The client, or enterprise, is something that all modules have in common and is necessary for all modules. The FI module is used to define the Company code. The MM module describes the storage site, while the Plant is defined in MM.
At the plant level, the majority of MM transactions take place.
Let’s define these components now. We can assign links between them after the definition.
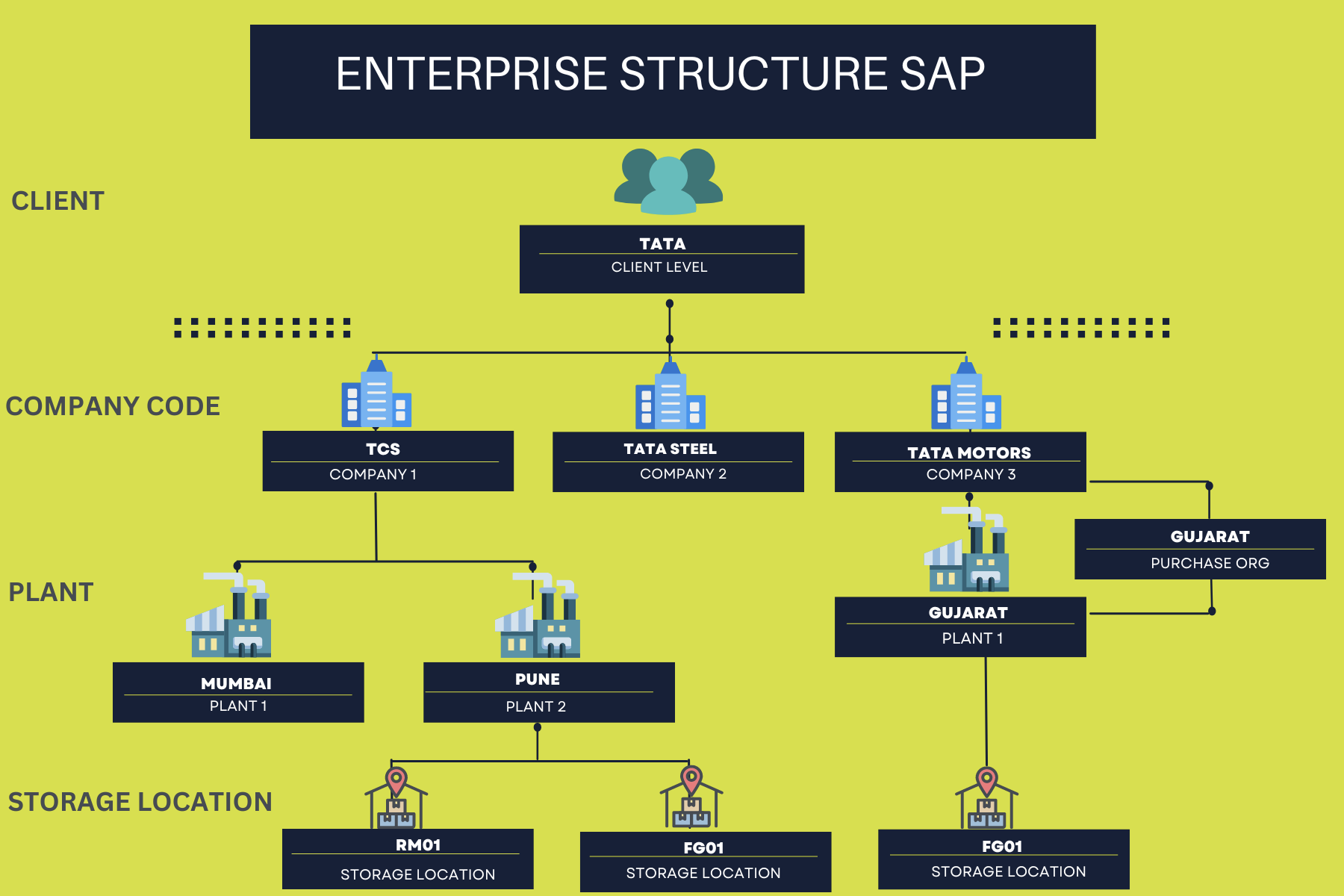
Let’s define and assign each step by step:
DEFINITION
1. Define Company
Use T.code SPRO and then follow the following step
(The SAP transaction code – T.code serves as the starting point for a screen flow that is ultimately a part of a business process.)
In SPRO -> SAP Consulting Implementation Guide -> Enterprise Structure -> Definition -> Financial Accounting -> Define company.
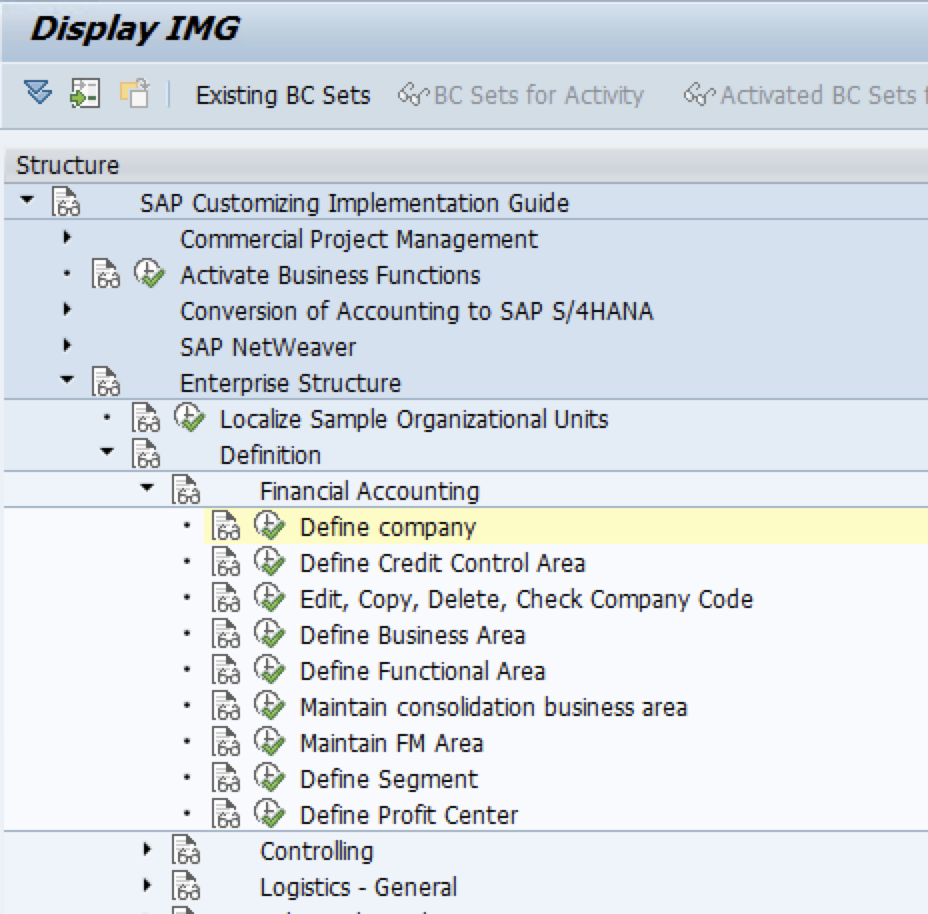
Click on define company and add new entries and fill out the company’s information as needed.
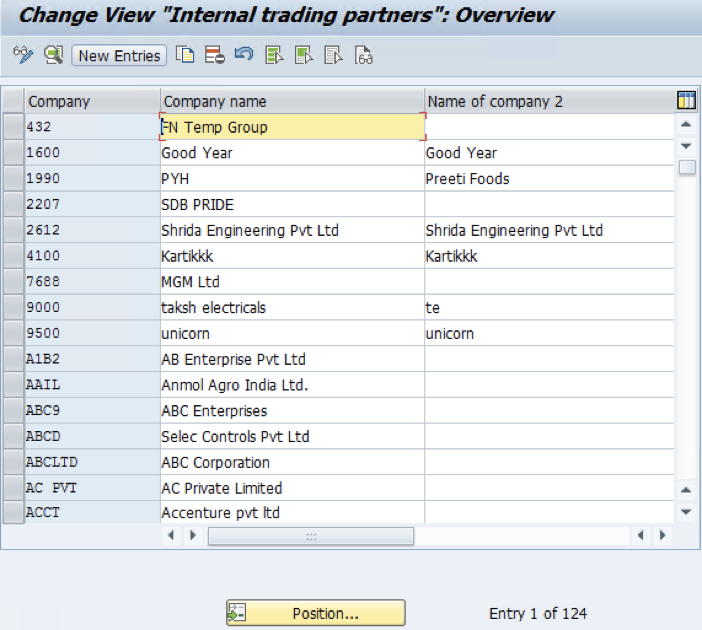
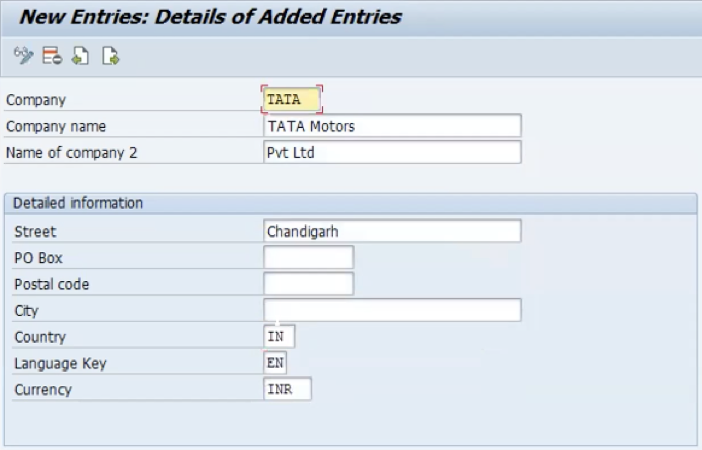
Save the Data and now the company TATA is created which defines a large group of companies.
2. Define Company Code
In SPRO -> SAP Consulting Implementation Guide -> Enterprise Structure -> Definition -> Financial Accounting -> Edit, Copy, Delete, Check Company Code.
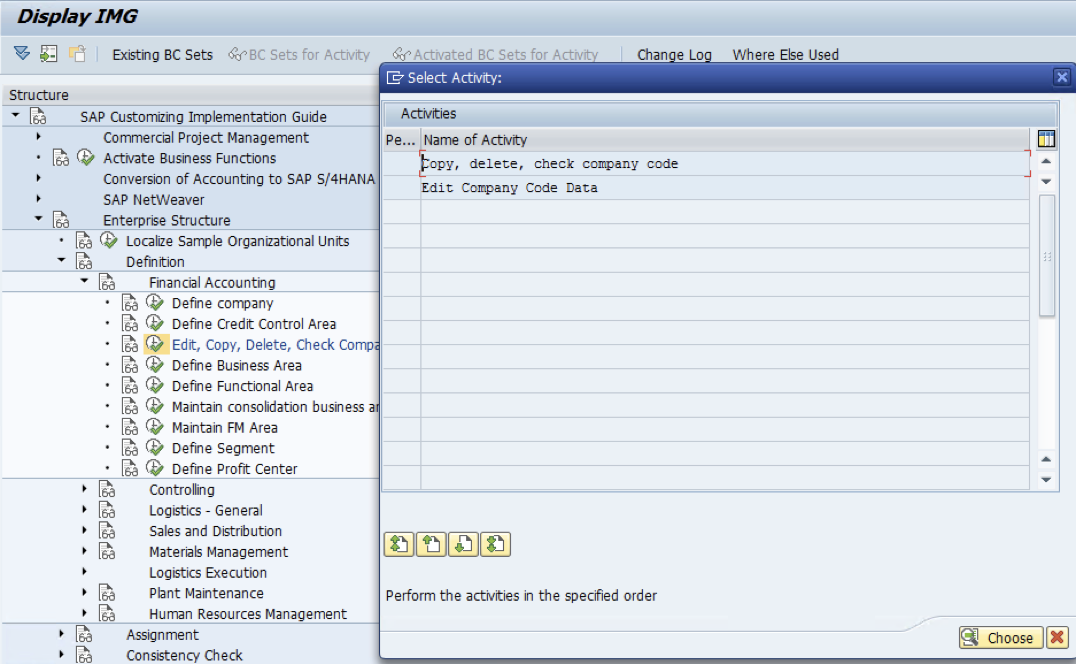
In the choose activity box, select the First option – Copy, delete, check company code
Then click on Copy as shown below
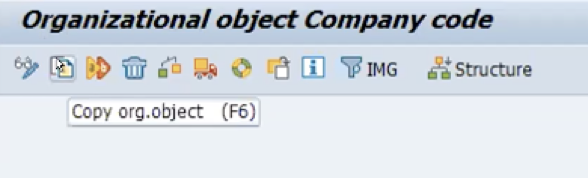
Now copy the standard company code to your new company code. Select a name for your company code that isn’t already in the system.
We copy because this is pure finance teamwork and not MM.
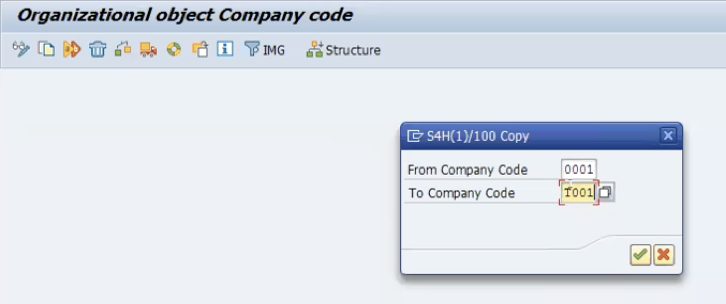
Click on the right tick.
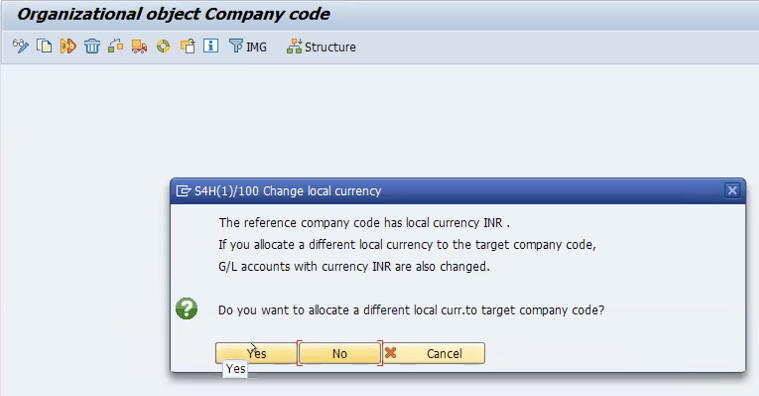
If you receive this box above, click on yes, and a box will appear, just add your country currency where the company is located.
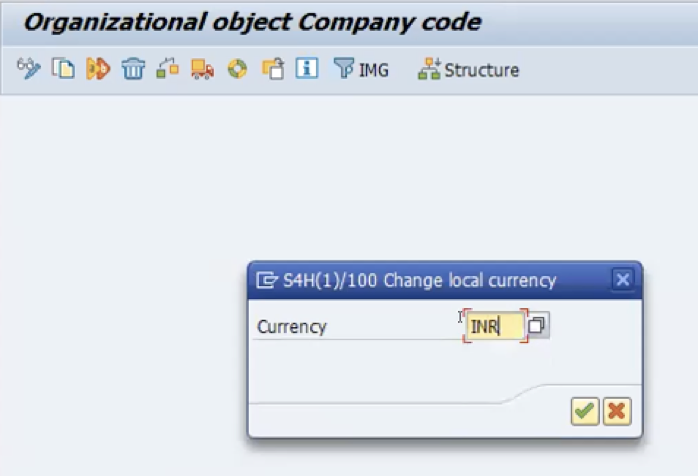
Then click on right click, keep clicking on green tick till you appear to the box of transport range.
Click on yes below. The data will then start transferring. Wait till the whole data gets copied.
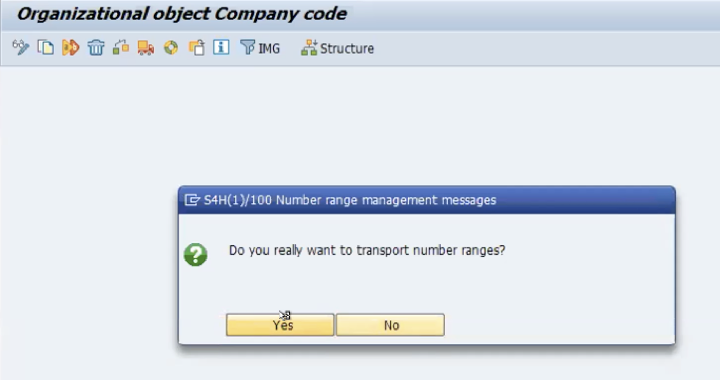
After receiving this box below, click on No, and wait till the data is copied and you get a msg.
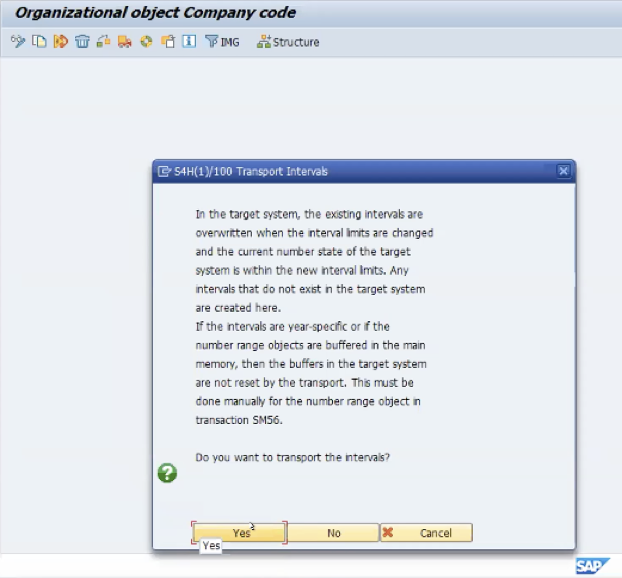
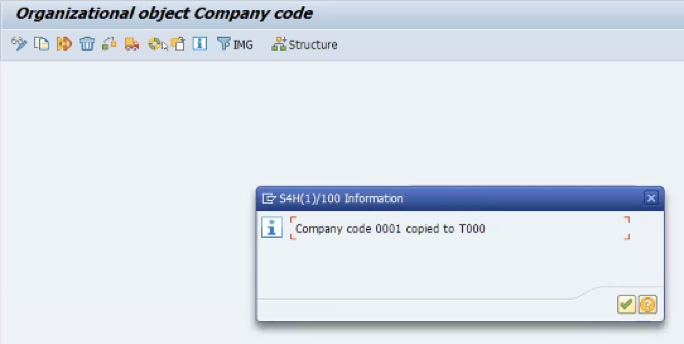
Now the standard company code is been copied to your company code. You have to now select the 2nd option in the below figure – Edit Company Code Data.
Click on Position, and enter your company code just created.
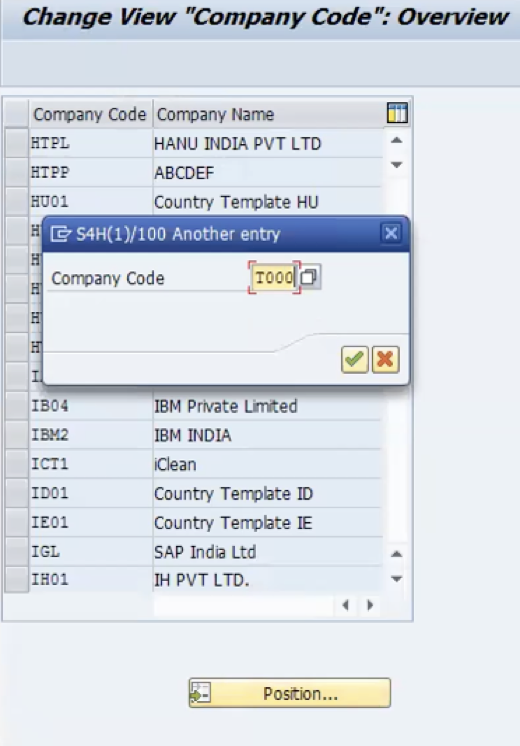
Green tick and you will see your company code at the top but the name of the company will be shown which was in the standard company code. So you have to edit the name.

Double-click on Sap India Ltd and fill out all the empty boxes. After filling out the company code details, click on the option – “address” above and fill out the data.
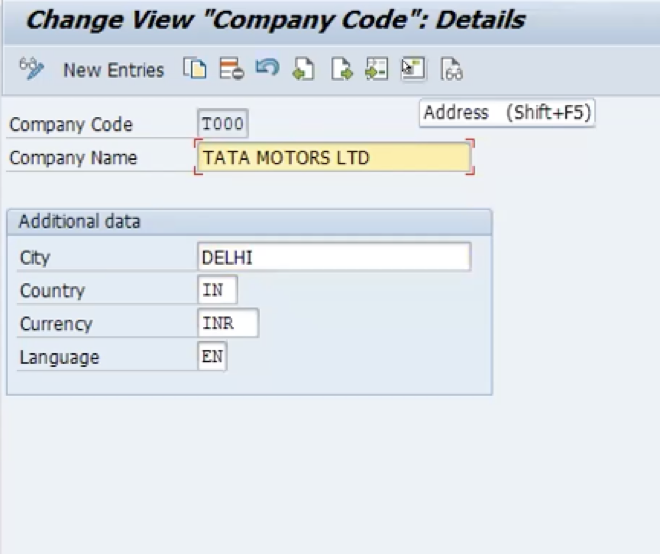
Save the data and your company code is created
3. Define Plant
In SPRO -> SAP Consulting Implementation Guide -> Enterprise Structure -> Definition -> Logistics –> General -> Define, copy, delete, check plant
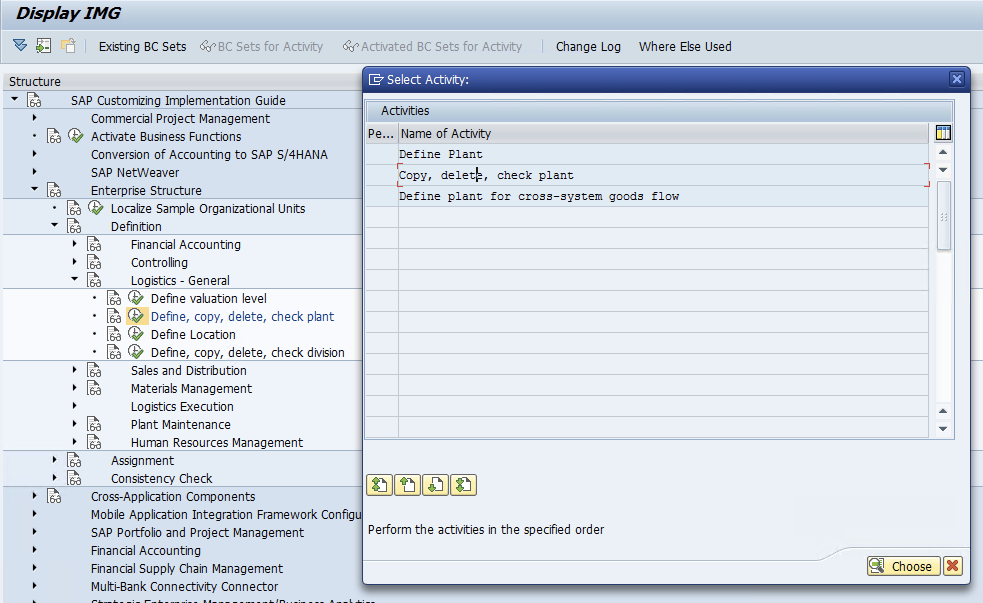
Click on the 2nd option – Copy, select, check plant.
Copy from standard as we did in the company code creation.
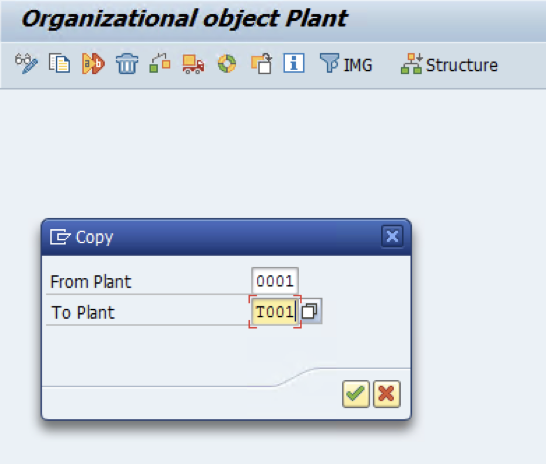
Click the green tick till you get the message saying,
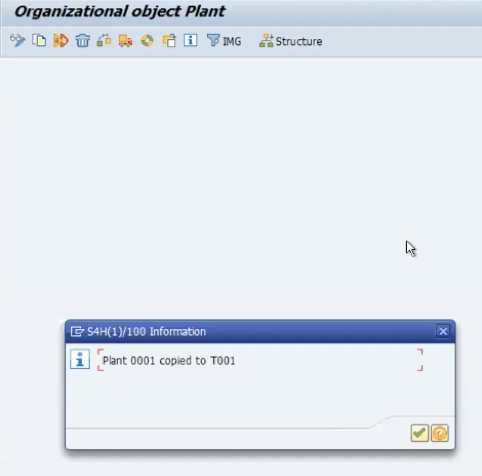
Save and your plant is created. Now go back and click on 1st option – Define Plant. Click on position, enter your plant T001, and fill out the details.
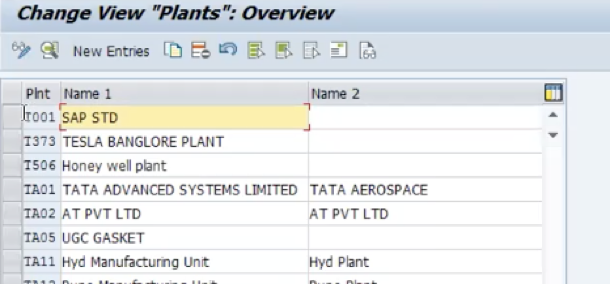
The standard copy appears on top. Click on that SAP STD and edit your plant.

Then as we edited the address in the company code, similarly do it for the plant as well
Save the data, your plant is created.
You can also individually create a plant by directly selecting the first option rather than copying from the standard.
4. Define Storage Location
In SPRO -> SAP Consulting Implementation Guide -> Enterprise Structure -> Definition ->Materials Management -> Maintain Storage Location
Add your plant just created.
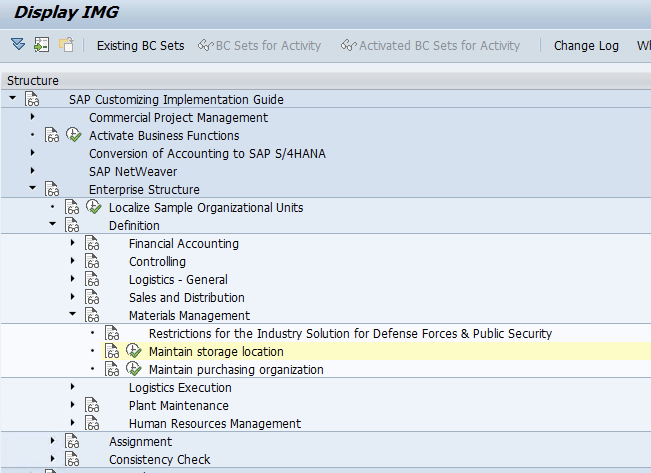

Click the green tick and you will get the screen as shown below. You will be able to see some storage lots already present as you have copied data from standard so delete all the available storage locations present in the screen and enter your new storage locations for your plant created.
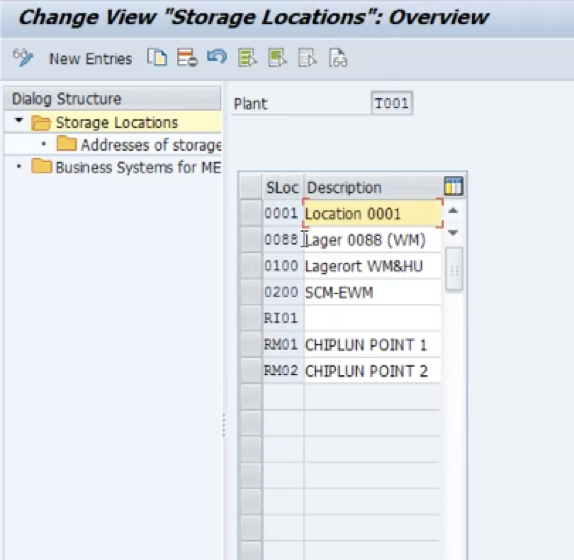
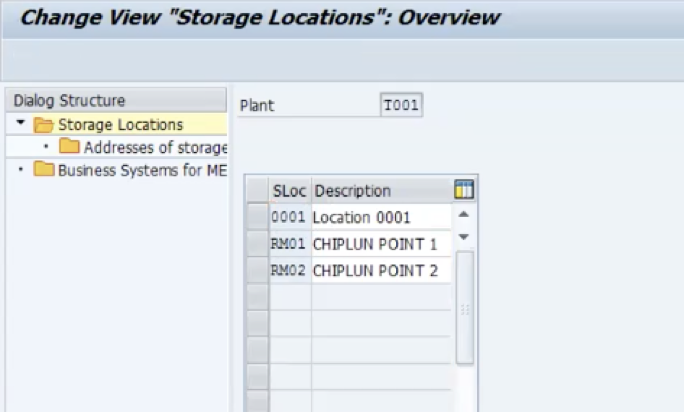
Save and your three storage locations are created for plant T001.
5. Define Purchasing Organisation
In SPRO -> SAP Consulting Implementation Guide -> Enterprise Structure -> Definition ->Materials Management -> Maintain Purchasing Organisation
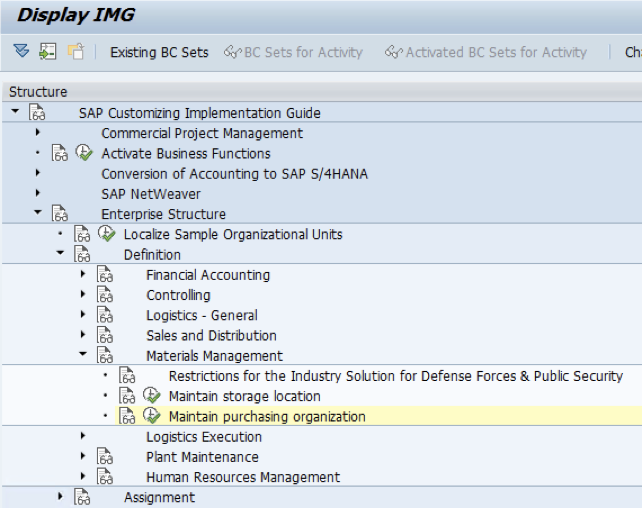
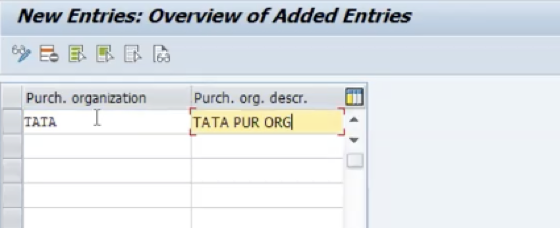
Save data and your purchase organisation is created.
ASSIGNMENT
1. Assign Company Code to Company
In SPRO -> SAP Customising Implementation Guide -> Enterprise Structure -> Assignment -> Financial Accounting -> Assign company code to company
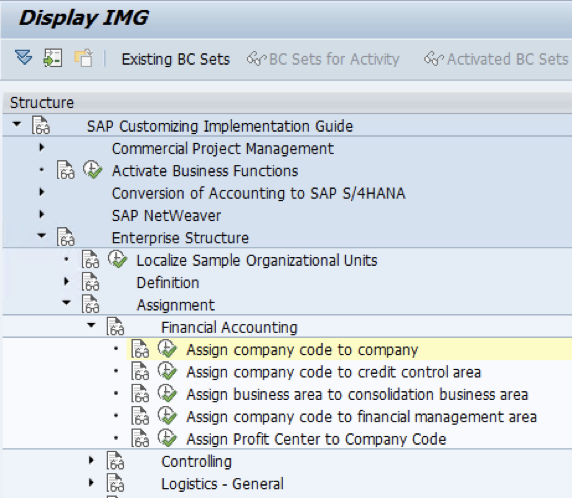
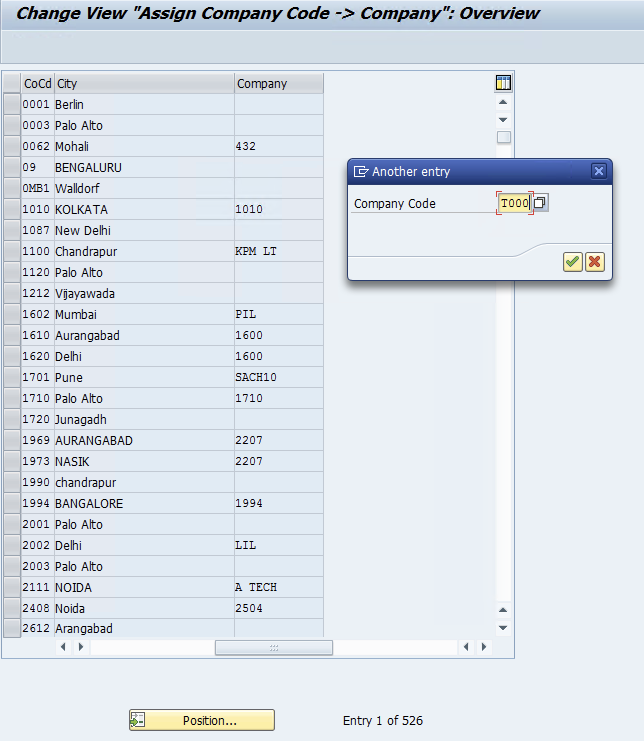
Click on position and enter your created company code and tick green. You can see your company code at the top of the table, now fill out your company name.
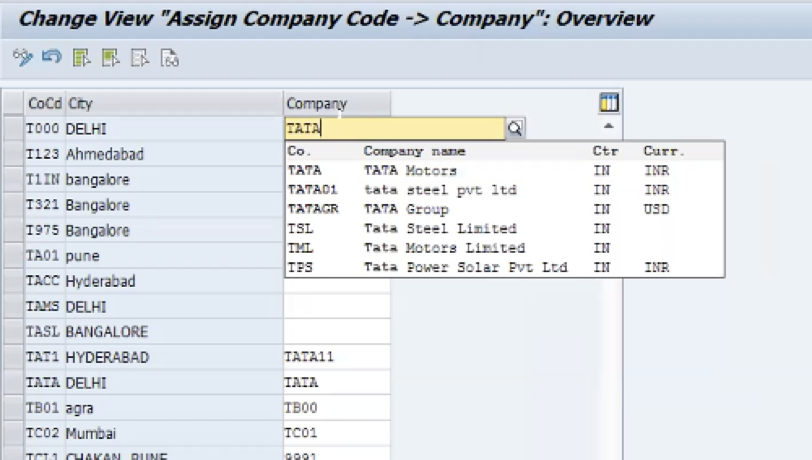
Save the data. Your Company code T000 is assigned to the company TATA Motors.
2. Assign Plant to Company Code
In SPRO -> SAP Customising Implementation Guide -> Enterprise Structure -> Assignment -> Logistics –> General -> Assign Plant to Company Code
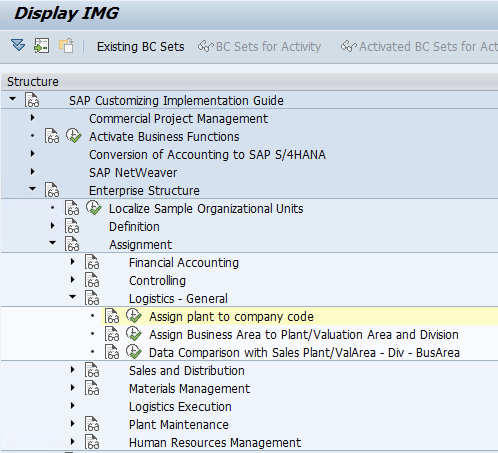
Click on assign Plant to Company Code
New entries, and add your plant and company code details. You can add as many plants as you created for your company code.
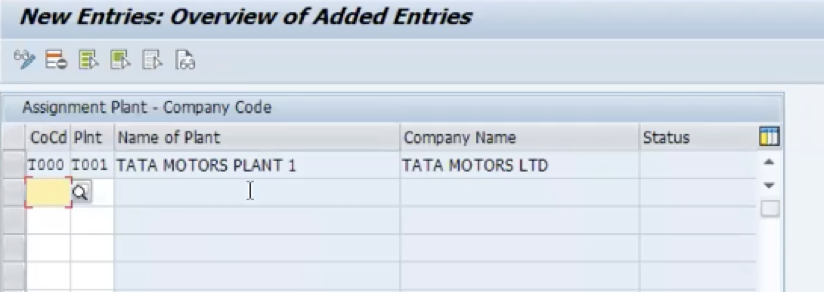
Save and your assignment is completed.
3. Assign Purchasing Organisation to Company code/ Plant
Assigning purchasing org to company code
In SPRO -> SAP Consulting Implementation Guide -> Enterprise Structure -> Assignment ->Materials Management -> Assign purchasing organisation to company code
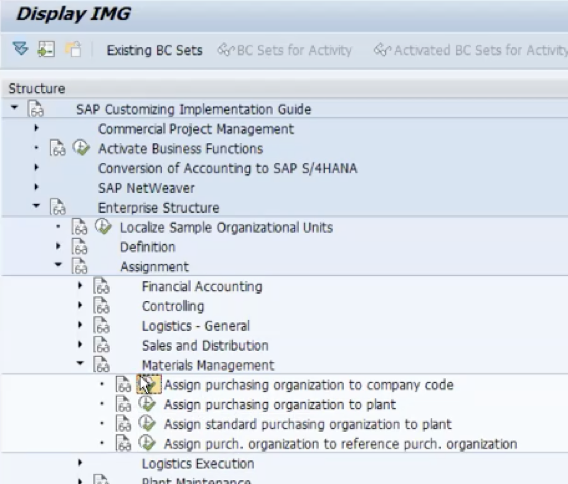
Click on position add purchasing org created by you and green tick. The Purchasing org will be at the top, add your company code and company name and save it.
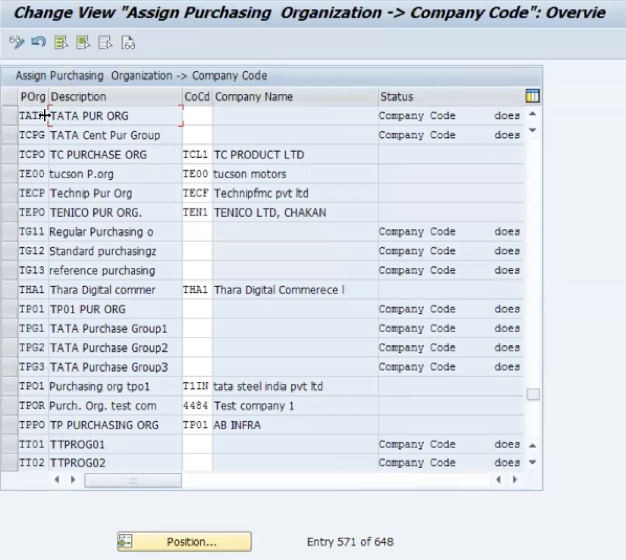
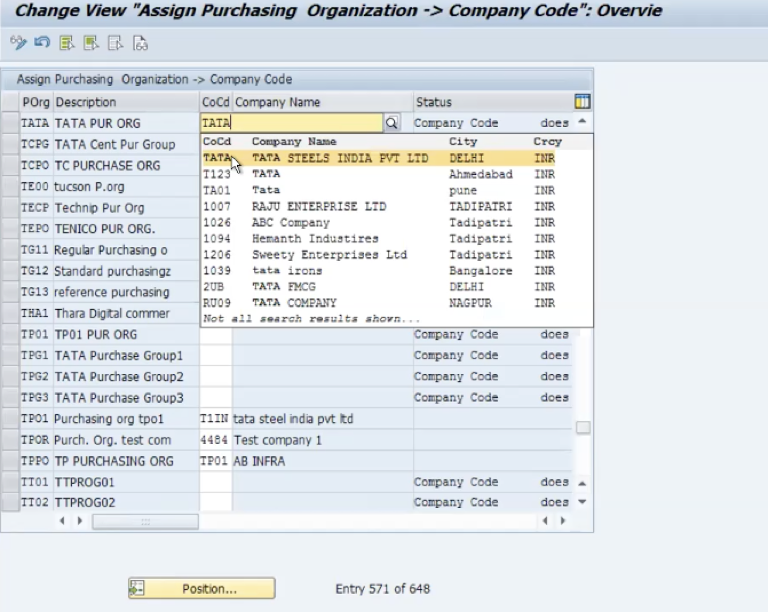
Assign purchase organisation to plant
As done for company code, plant assignment is similar.
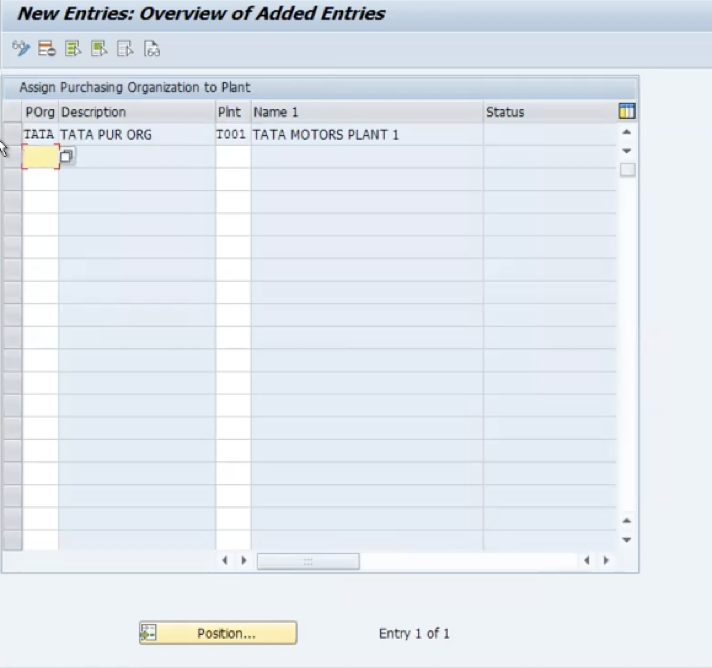
Now, defining and assigning the defined components is completed.
You can check the organisation structure you created as shown below ->
- T.code = EC01 -> Structure -> Navigation
- Screen appears, ctrl+F = put your Client
- You will see your organisation structure created.
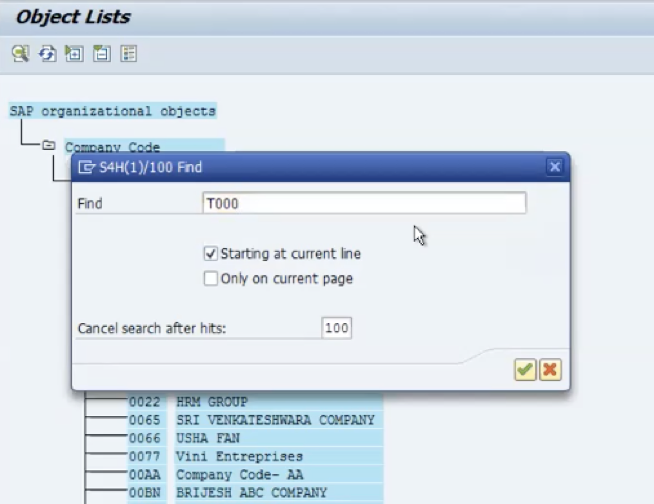
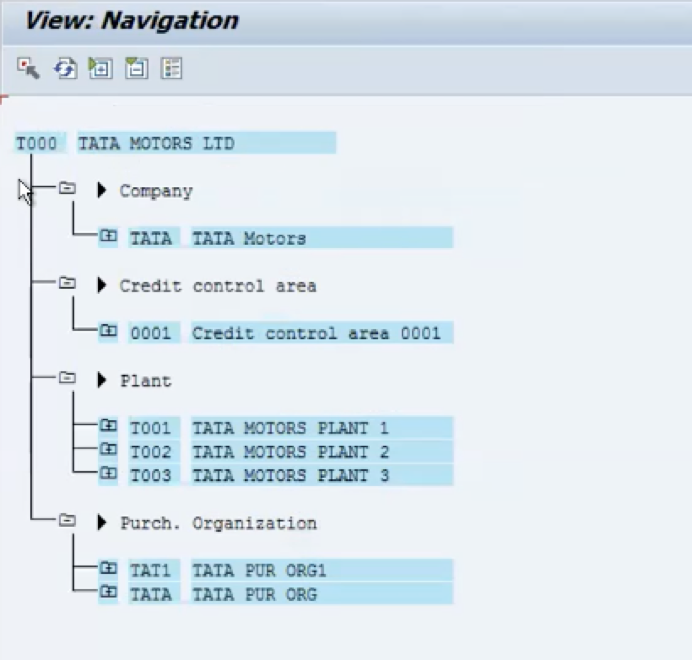
NOTE:
How to see organisation structure in SAP MM.
T.code:
- EC01 —— > For company code level structure
- EC02——> For plant-level structure
To CHECK THE STRUCTURE OF THE COMPANY (TCODE- EC01)
Click on Structure -> Navigation -> Click on OK -> “Ctrl F “Search for the Company Code (all the data Will be Displayed)
To CHECK THE CUSTOMIZATION REQUEST (TCODE- SE01)
Click on Display -> All the TR (TRANSPORTATION REQUEST) created by your ID will get Displayed.