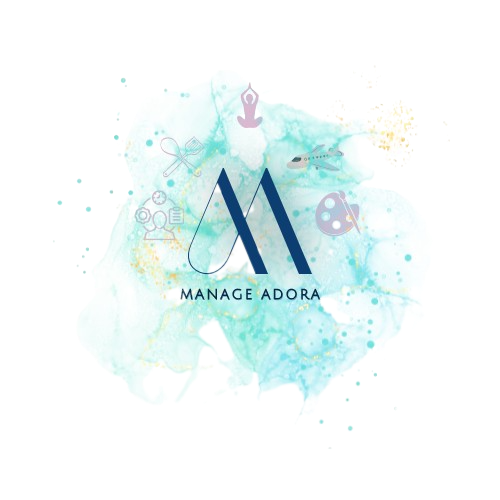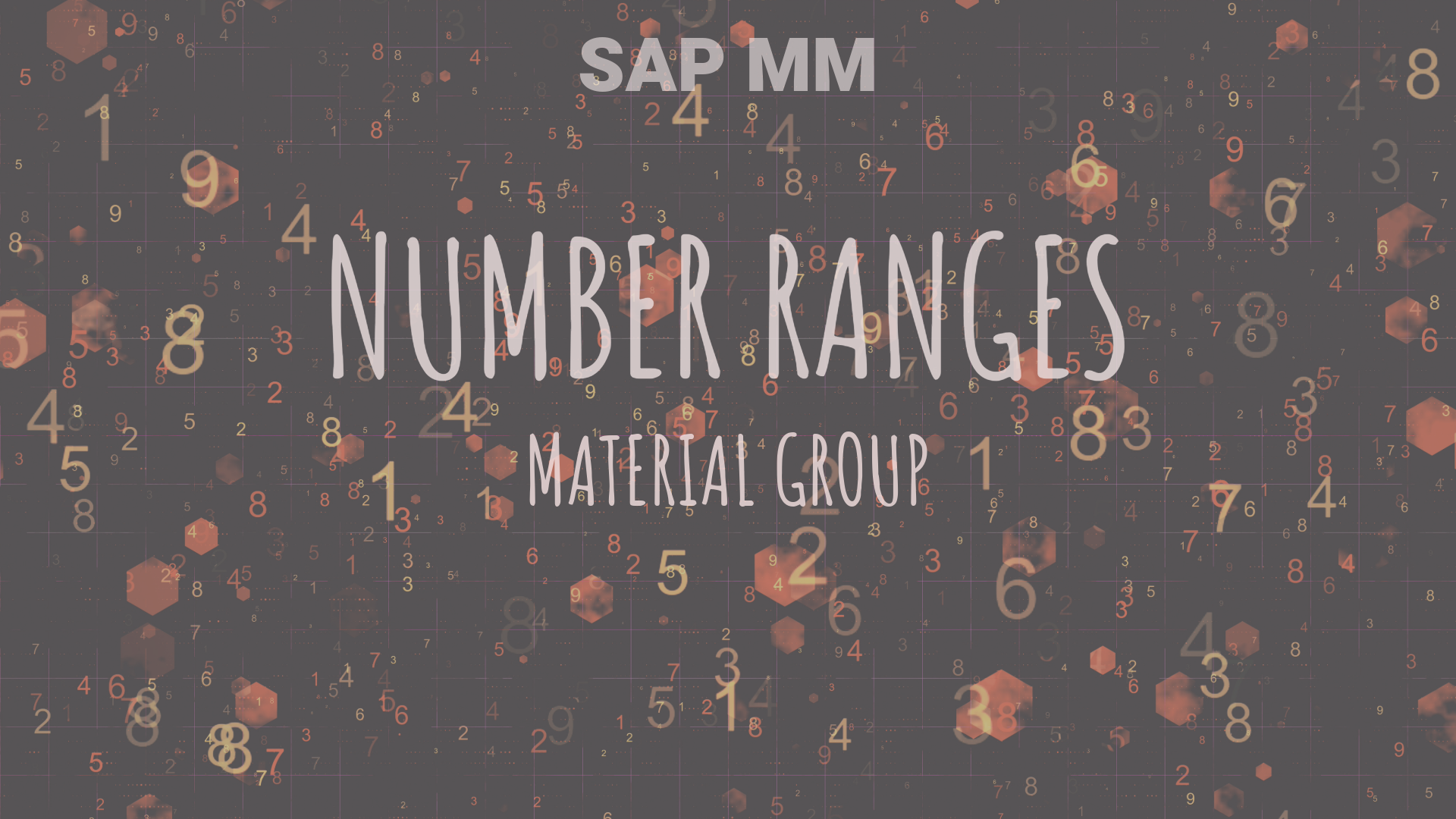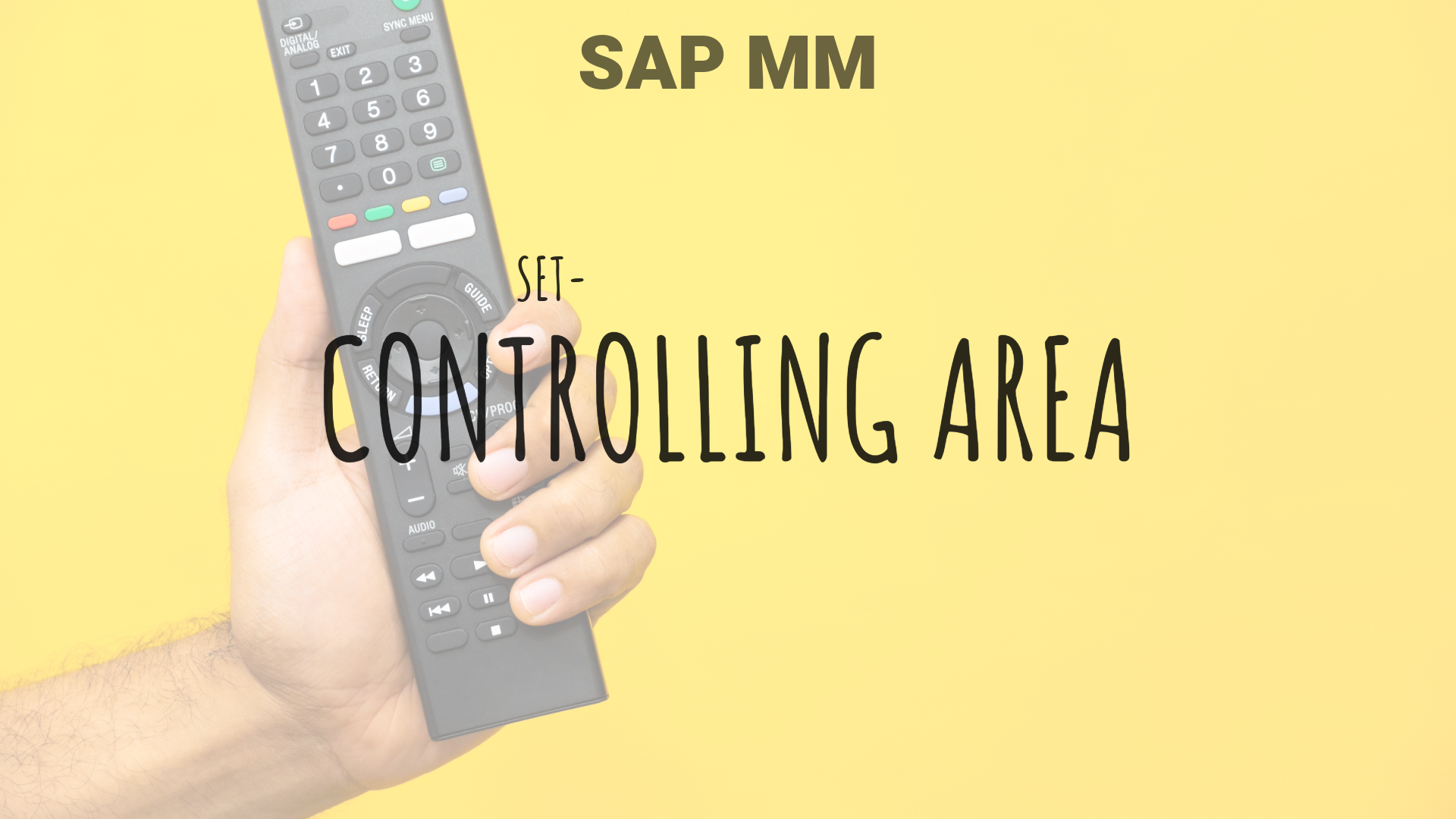How to create Purchase Requisition (PR)? – SAP S/4 HANA
This article will help you understand some important documents in SAP – Purchase Requisition and how to create the same in SAP ERP. Purchase Requisition SAP has several purchase documents to meet the requirements of different types of purchases. Both internal and external papers fall under this category. The documents that are used within the company are called internal documents. All forms of PRs (Purchase Requisitions) are examples of internal purchase documents. Never does an outsider gain access to these documents. PRs are the notes or requirements that user departments require or need. User departments in plants require raw materials to produce finished goods. Users then create PRs and forward them to the purchasing department. The purchasing department researches the suppliers from whom the raw materials can be obtained. The production resources are then transformed into purchase orders that are sent to the suppliers. Materials, quantity, required date, plant, storage location, and material group are some details in PRs. PRs can be created manually or automatically using MRP systems. Because they are used exclusively for internal communication, PRs are internal purchasing documents. Suppliers never receive them. PRs can also be created for services. In some companies, PRs are also referred to as indents. The user departments develop PR to meet their requirements for products or services. The application system can either manually construct or automatically generate a PR. If an MRP system is present, the application can automatically create a PR against a sales order or production order (if a trading system is installed). A PR can be for an external purchase or an internal procurement. Let us see the life cycle of PR. Let us create a Purchase Requisition in the SAP system. Path -> T.Code -> ME51N Enter the material which is required by the department. Press enter and the message below will notify you saying, Enter Plant. Enter the plant. Press enter and automatically all the details will display in the table. Enter the quantity you required of the material and press enter. You can change the date if required by clicking on the delivery date cell marked in yellow above. Click on the check box. Save the data if no error is displayed. The Purchase requisition – 0010001074 is created. Save the number as you will need this number for RFQ creation. I hope this article was useful.