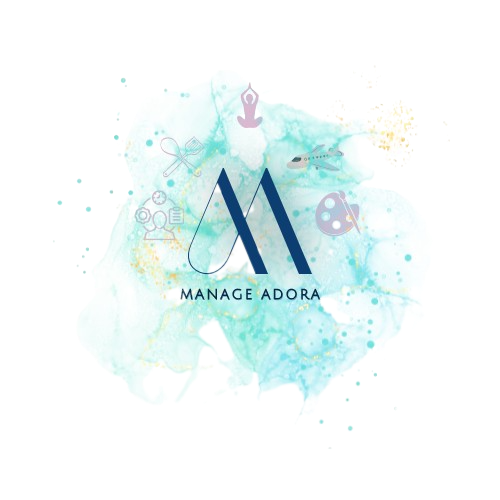PURCHASE ORDER
A purchase order is a crucial document and one of the primary documents of the purchasing department. This document informs the supplier or vendor about the requirement of the material the buyer needs.
A PO can be created manually by referring to a PR, RFQ, contract, or delivery schedule, or it can be created automatically. All the information needed to complete the formalities of purchase is contained in a PO. In traditional representation, a vendor receives a PO from the customer company’s procurement department. The vendor accepts the order and sends the requested material according to the quantity and delivery date specified on PO. The vendor sends the material and an invoice, which the customer company receives and then confirms. The customer pays the seller after checking the invoice. The PO is closed after settlement.
Two methods of creating a purchase order in the SAP System
- Creating automatically
- Creating manually by referring to a PR, RFQ, Contract, Delivery schedule, etc.
Step 1: Creating PO automatically
Path -> T.code -> ME21N
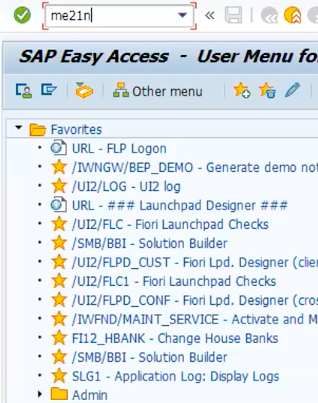
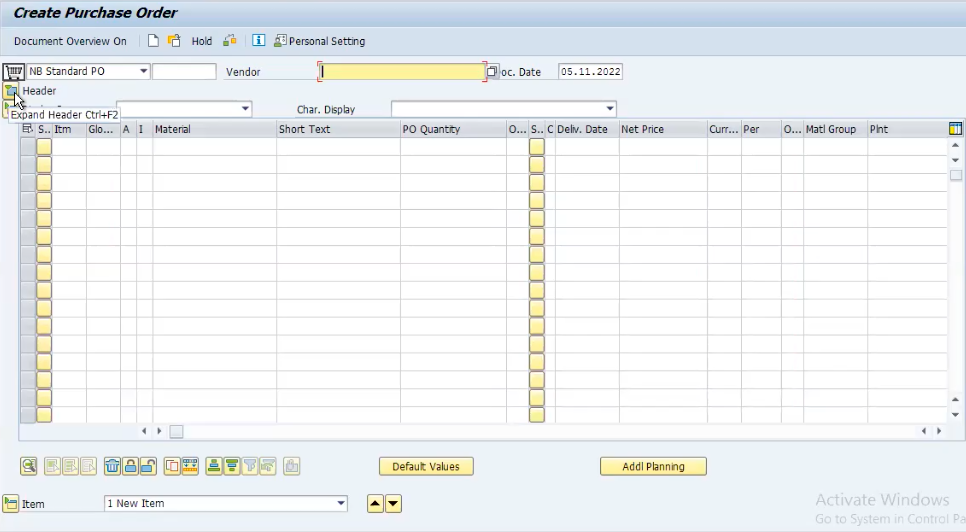
Enter the vendor and press enter. Then fill out the Purchasing organization, Purchasing group, and Company code.
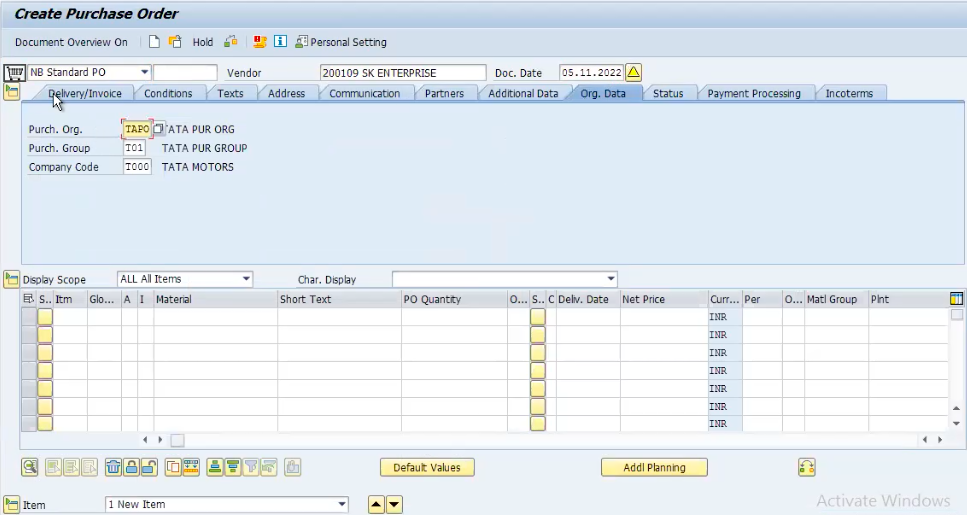
In the table, add the material you want to procure from the supplier. Example – MATERIAL 1
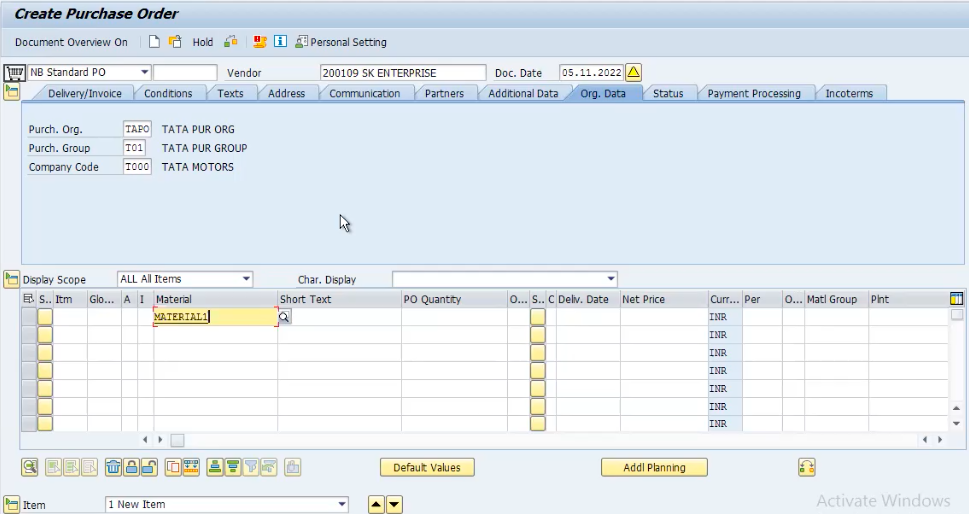
Press enter and details will automatically get displayed.
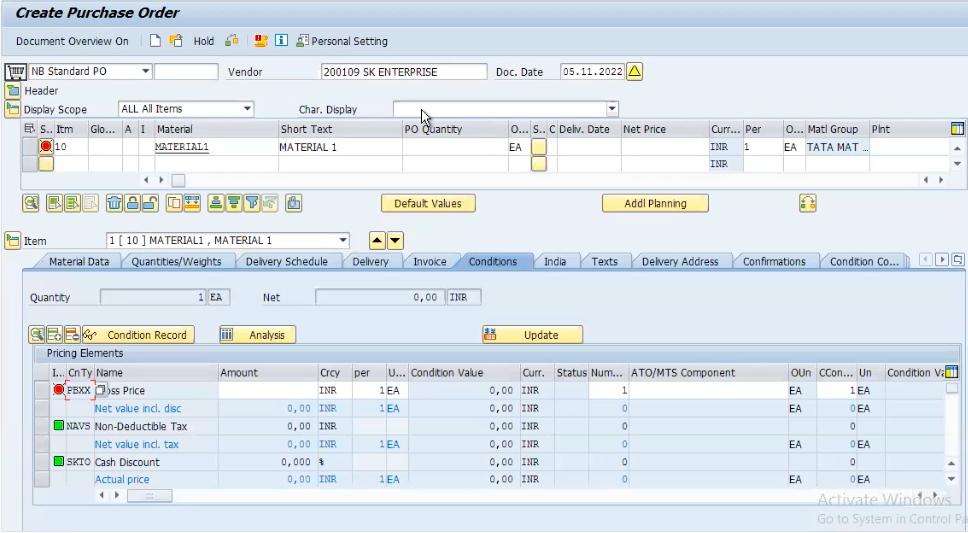
Manually enter the plant in the table, PO quantity and Net Price.
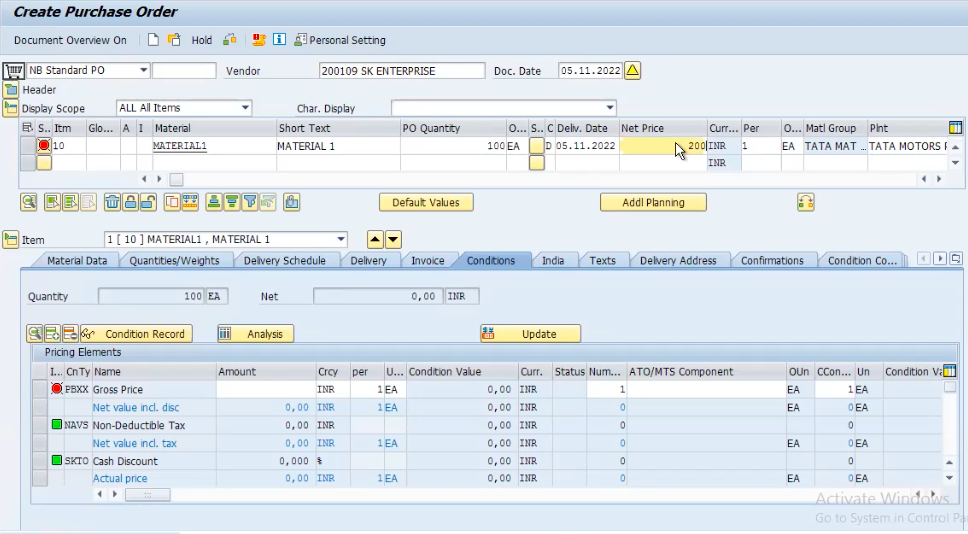
Click on Check-in in the toolbar and check if any message arrives or not. If a message saying – Control indicators for controlling area T000 do not exist, is popped up then do the following setting.
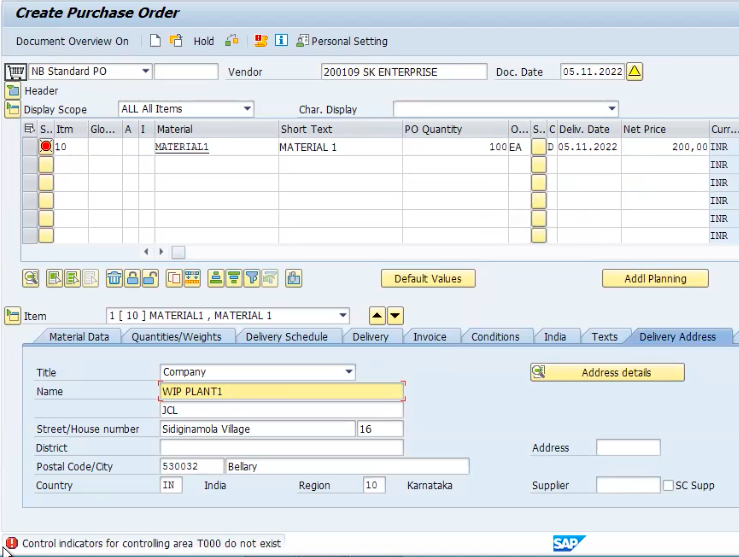
Go to path -> T.code -> OKKP
Enter the CO Area in the position box and press enter.
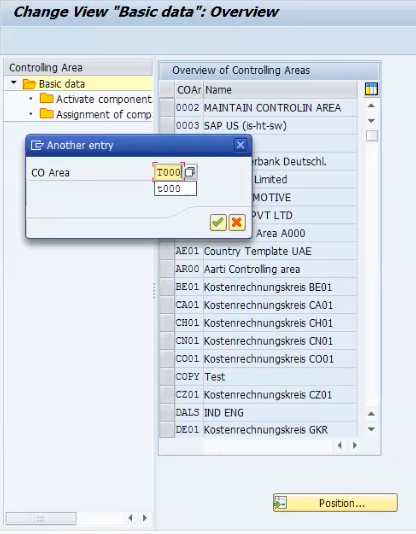
Select your CO Area row and click on activate components/ control indicators.
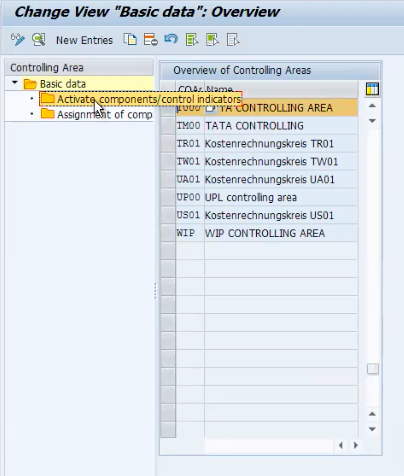
Click on New entries.
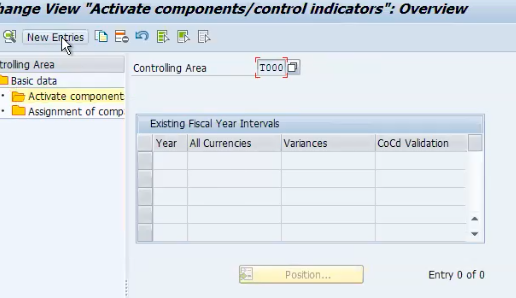
Change the settings as done in the below figure. Add Fiscal year, Activate Cost centres and tick in the box – AA: Activity Type.
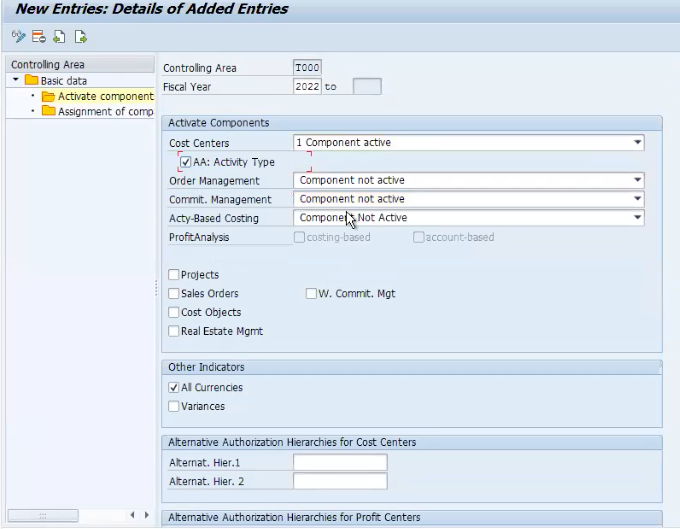
Save the data. Go again to the screen – ME21N. Check-in again and if a message – No message issued during check arrives, then you can save the data.
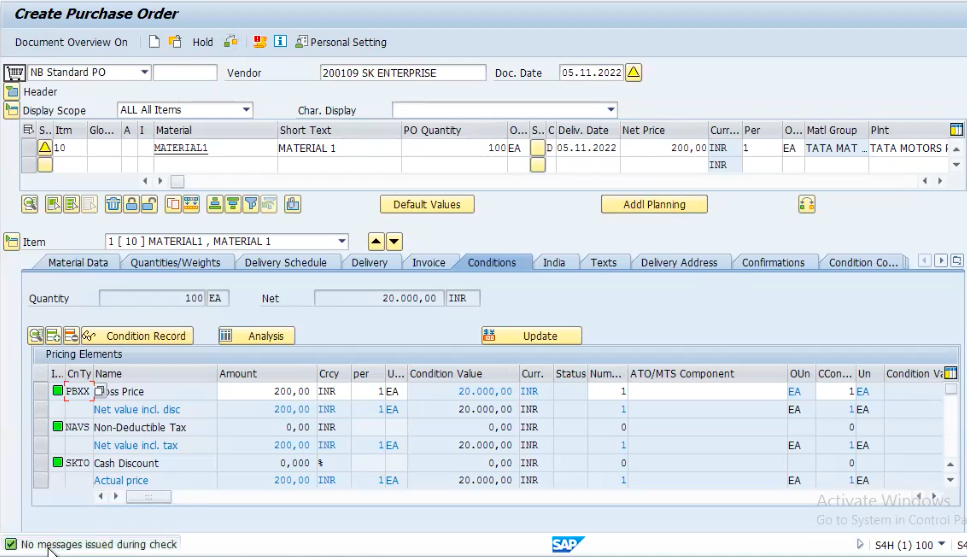
The PO is created.
Step 2: Create manually by referring to a PR, RFQ, Contract, Delivery schedule, etc.
Path -> T.code -> ME21N
Click on Documents Overview On
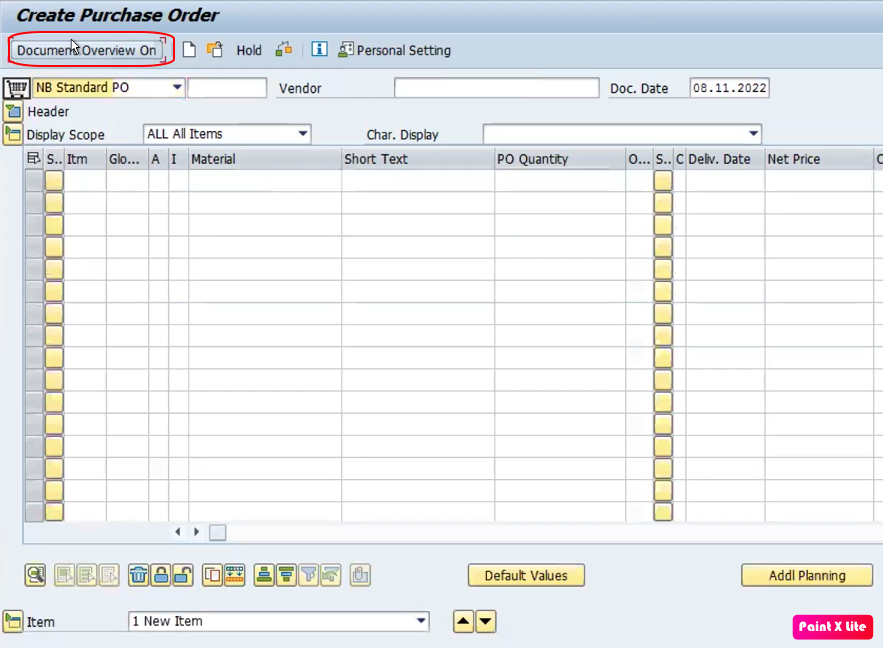
You can select any of the options below. Here, I will select Request for Quotations.
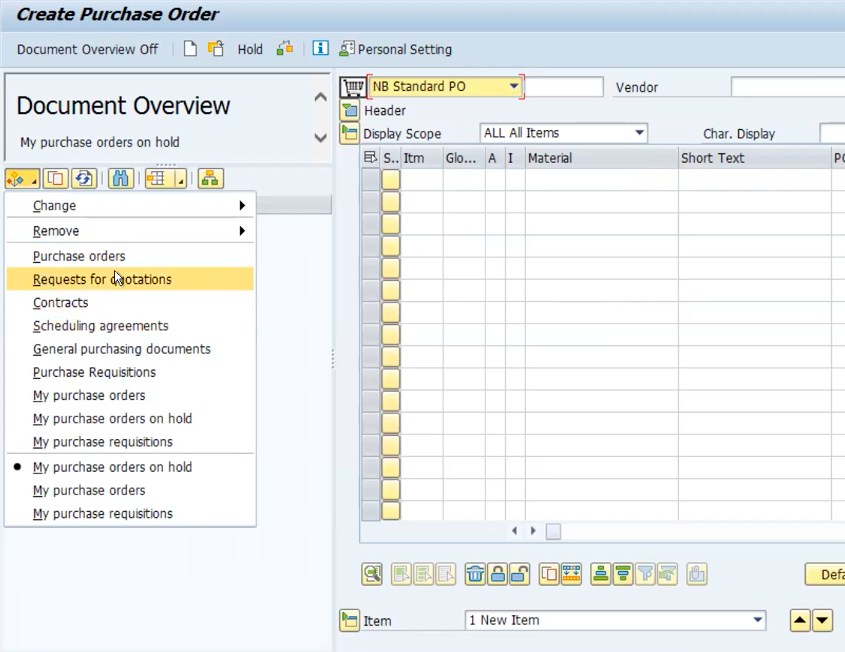
Fill out the data marked in red and click on execute.
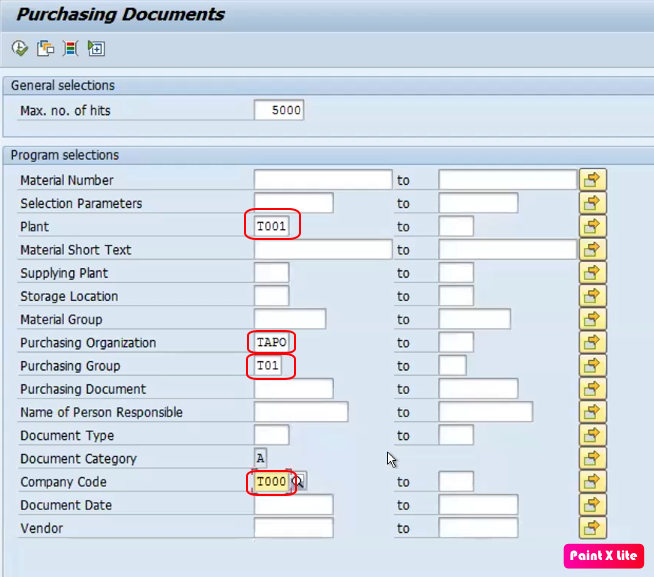
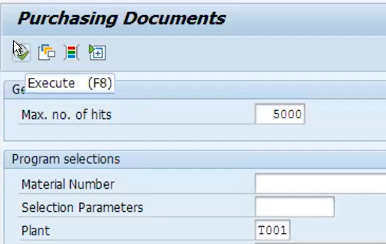
You will get the number of quotations created for the selected plant and company code.
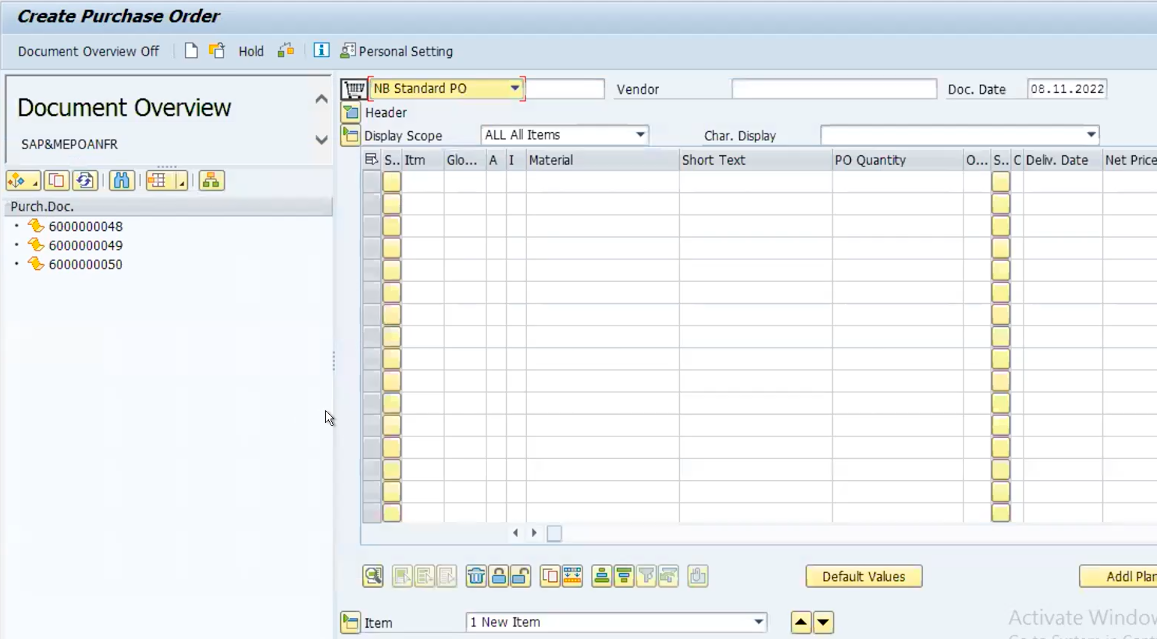
Select any one and click on adopt.
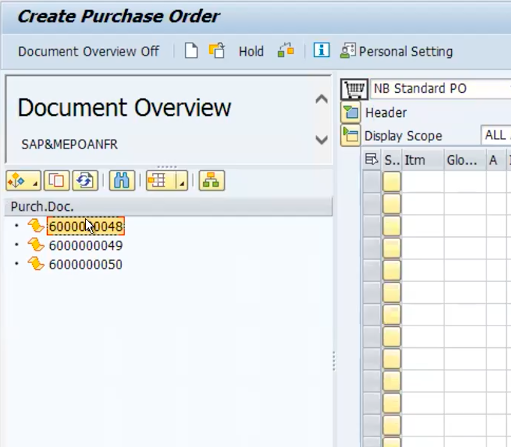
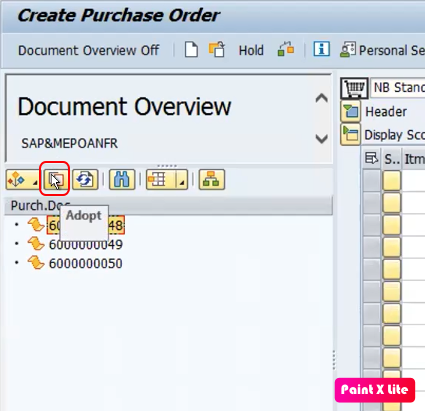
Click on check-in.
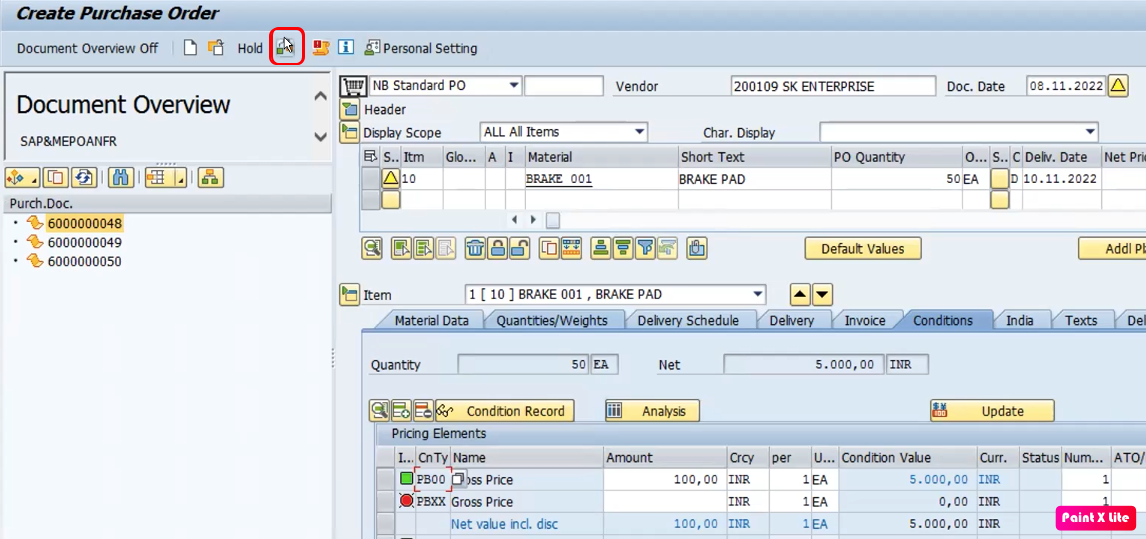
If No message then save the data.
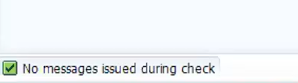
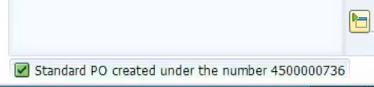
The PO is created.
I hope this article was useful.